
Мицрософтови инжењери пружају неколико опција за обнову Виндовс-а 10. Њихова употреба омогућава вам да обновите оперативни систем из готово било којег стања. Једноставне опције захтевају минималну интервенцију корисника. Да бисте користили сложеније, потребна је прелиминарна конфигурација. Наши стручњаци разговарају о томе како да вратите Виндовс 10 током покретања система.
Ресет
Ако се рачунар покрене најмање у сигурном режиму, можете да користите функцију ресетовања.
Отварамо Виндовс параметре комбинацијом тастатуре „Вин + и“. Идите на одељак „Ажурирање и безбедност“.
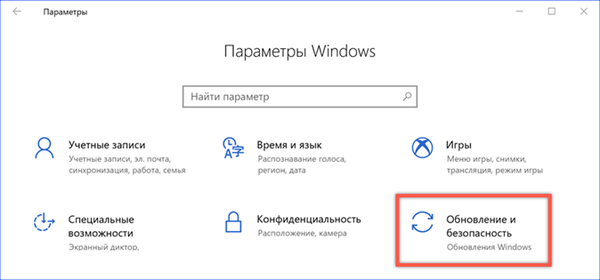
У прелазном подручју налазимо ставку „Опоравак“. У десном делу прозора појављује се позив да се рачунар врати у првобитно стање. Кликните на дугме "Старт".

Отвара се прозор чаробњака за опоравак. Према нахођењу корисника, предлаже се да потпуно избрише све информације или да остави личне податке и обрише само инсталирани софтвер. Изаберите жељену опцију..

Прозор чаробњака приказује листу програма који се бришу током опоравка. Не можете га променити, па кликните на дугме Даље.
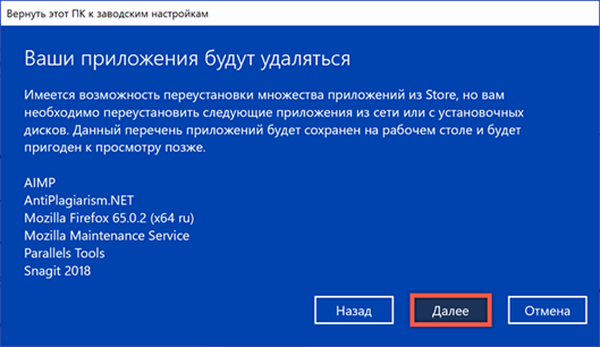
На последњој фази, прозор чаробњака показује које ће фазе бити завршене током поступка ресетовања. Притисните дугме „Фабрика“ да бисте започели са обављањем горе наведених операција.

Након неколико поновних покретања, добијамо чисти Виндовс у који су сачувани сви документи, фотографије и видеозаписи претходно похрањени у корисничкој мапи.
Коришћење функције Ново покретање
Још једна опција опоравка за коју није потребна претходна припрема од стране корисника.
Слично као у горе описаном примеру, идите на подешавања оперативног система и пређите на одељак „Ажурирање и безбедност“. У прелазном подручју одаберите ставку означену на слици са бројем „1“. У десном дијелу прозора приказује се листа сигурносних поставки. У њему налазимо „Перформансе и операбилност“.
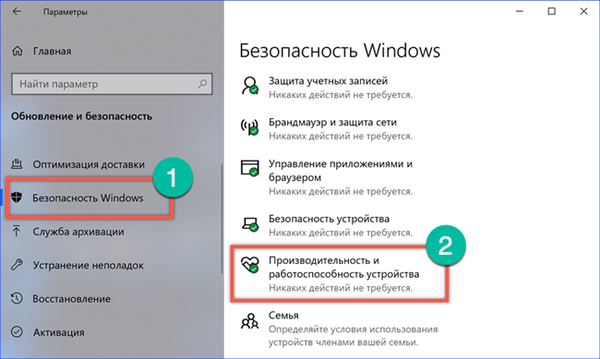
У прозору са подешавањима која се отварају потражите одељак „Ново покретање“. Кликните на хипервезу означену на слици са бројем "2".
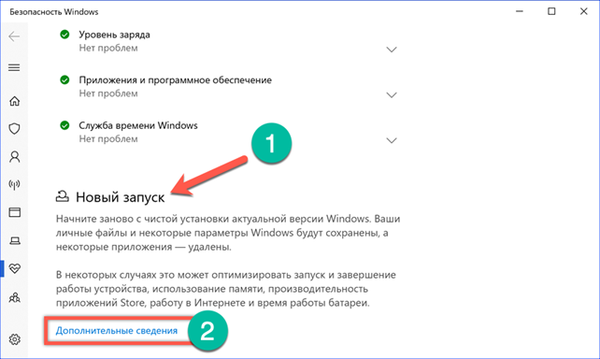
Ажурирани прозор пружа кратак опис радњи које ће извршити рачунар. Кликните на дугме „Почетак рада“ испод фрагмента текста.
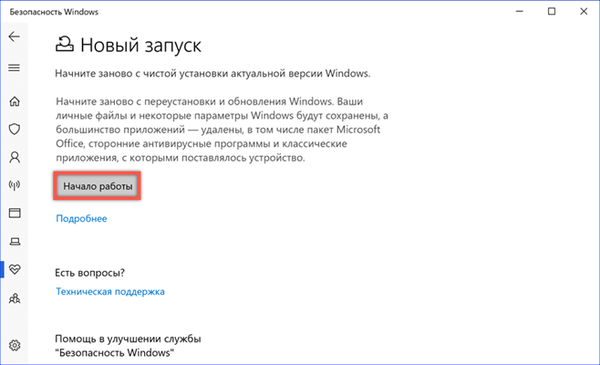
Поврх свега, отвара се нови прозор чаробњака с другим описом надолазеће операције. Кликните на „Даље“.

По аналогији са ресетирањем које је већ извршено на фабричке поставке, приказује се листа избрисаних програма. Кликните поново Даље, прелазите се на завршну фазу.
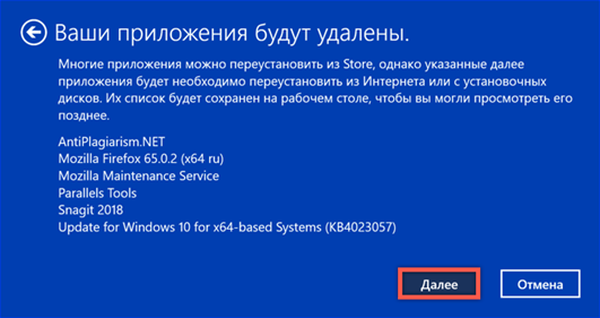
Најновије препоруке добијамо од чаробњака за инсталацију. Кликните на дугме "Старт".

Употреба функције "Ново покретање" треба више времена него ресетирање параметара. У овом случају то није само чишћење инсталираних програма. Паралелно се учитава и тренутна верзија Виндовс-а. Након завршетка свих операција, излаз је чист и ажуриран оперативни систем.
Тачке опоравка
Функција Систем Ресторе прво се појавила у Виндовс Милленниум Едитион. Њен задатак је створити такозване "тачке за опоравак" приликом инсталирања ажурирања ОС-а или управљачких програма. Поред тога, корисник може ручно да изврши контролну тачку у било ком тренутку. Када постоје знакови нестабилног рада ОС-а, врши се „поврат“, враћање у претходно сачувану конфигурацију. Упркос очигледној корисности овог решења, корисници су се непрестано жалили на превелику количину простора за чување контролних тачака. Мицрософт је ове захтеве узео у обзир приликом издавања Виндовса 10. Сада када се услуга опоравка покреће аутоматски, величина запремине система мора бити већа од 128 ГБ. Овде треба да схватите да запремина система није цео чврсти диск, већ партиција намењена инсталирању оперативног система. Проблеми могу чекати оне кориснике који су, слиједећи „корисне“ савјете, подијелили обиман ХДД и издвојили 50-60 ГБ за Виндовс. У овом случају, услуга опоравка мораће бити ручно омогућена..
Покрените дијалог „Покрени“ помоћу пречице „Вин + р“ на тастатури. Унесите "контролу" у текстуално поље да бисте позвали класичну контролну таблу.
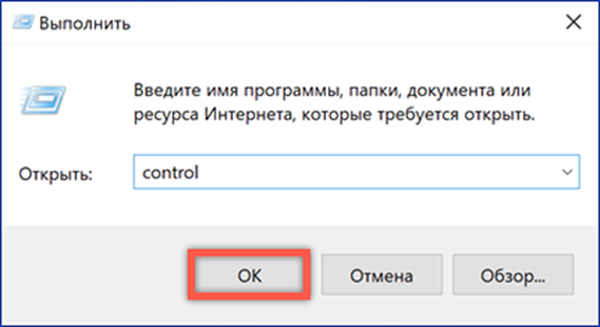
Налазимо део који је означен на слици екрана.
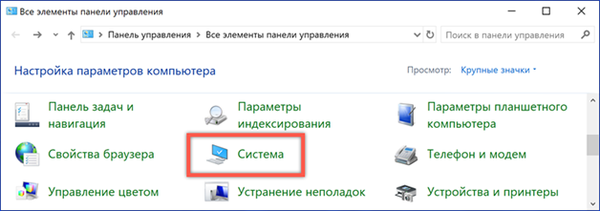
У прозору са детаљима отворите „Напредне опције“.

Пребаците се на картицу „Заштита система“. У подручју доступних дискова одаберите јачину звука система. У свим верзијама оперативног система Виндовс означено је словом „Ц“. Кликните на дугме "Конфигурирај".

Активирамо Систем Ресторе постављањем прекидача у положај приказан бројем "1". Клизач означен стрелицом омогућава вам подешавање величине директорија који се користи за складиштење бодова за опоравак. Примените промене.
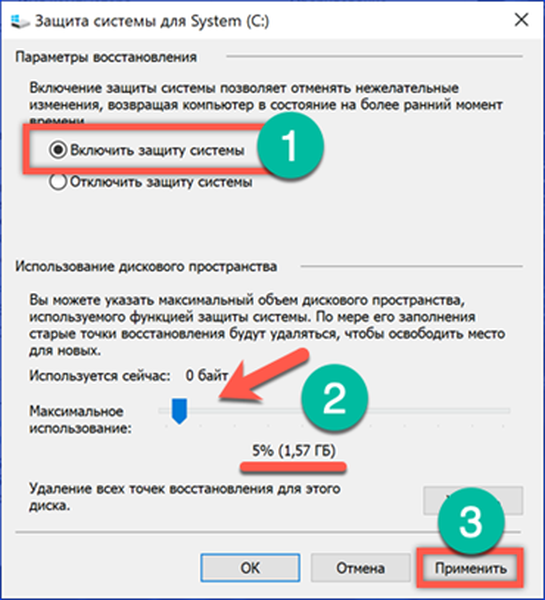
Након активирања опоравка система, тастер означен оквиром постаје активан на картици "Заштита". Кликните на њу да бисте створили прву тачку за опоравак. Систем ће тражити да му поставите име, а након неког времена издаће обавештење о успешном завршетку операције.

Коришћење опоравка система
Даљње акције сугерирају да корисник може покренути оперативни систем, али истовремено ради с грешкама.
Идемо у одељак „Ажурирање и безбедност“ у подешавањима за Виндовс. У прелазном подручју одаберите ставку „Обнављање“, а у десном делу прозора проналазимо „Посебне опције за покретање“. Након што кликне на дугме означено са дуплом, рачунар ће се поново покренути.
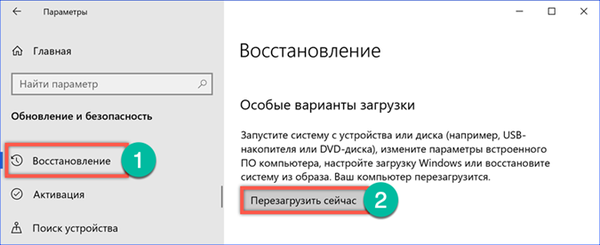
Посебан мени за покретање је једноставан графички интерфејс са опцијама за избор радњи. Прелазимо на то „Решавање проблема“.

Изаберите другу ставку у менију који се отвори..
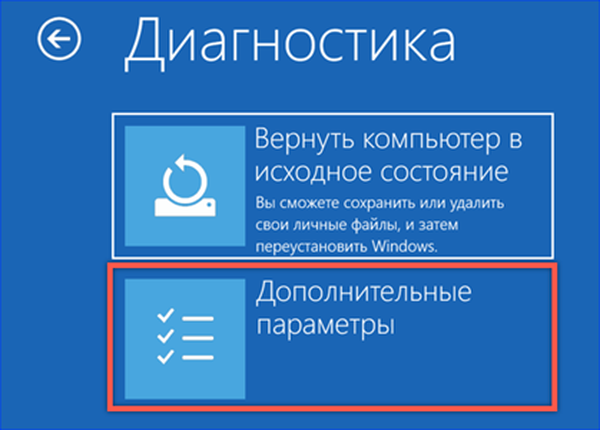
У додатним параметрима користимо прву ставку приказану на слици.
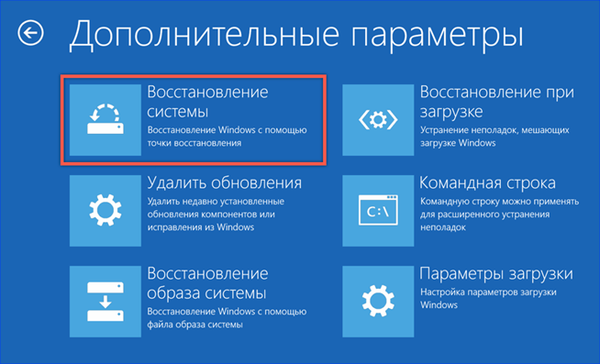
Систем ће тражити да одаберете кориснички налог и потврдите га уносом лозинке. Након обављања ових операција, отвориће се мени чаробњака за опоравак. Кликните на „Даље“.

Следећи прозор приказује тачке за опоравак које можете да користите. Ради практичности могу се сортирати по датуму креирања, опису или врсти. Бирамо најприкладније за параметре.
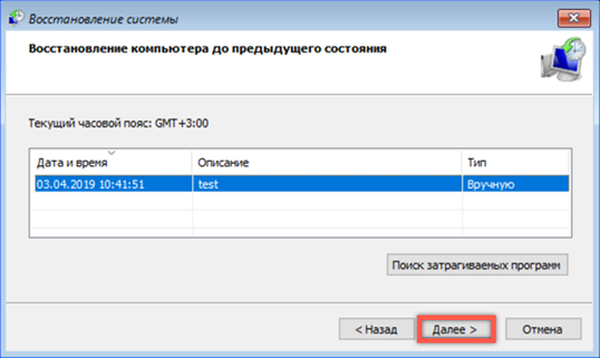
У последњој фази чаробњак приказује кратак опис изабране тачке. Могуће је вратити се и изабрати другу. Сигурни смо да смо одабрали праву опцију "роллбацк" и кликните "Финисх".
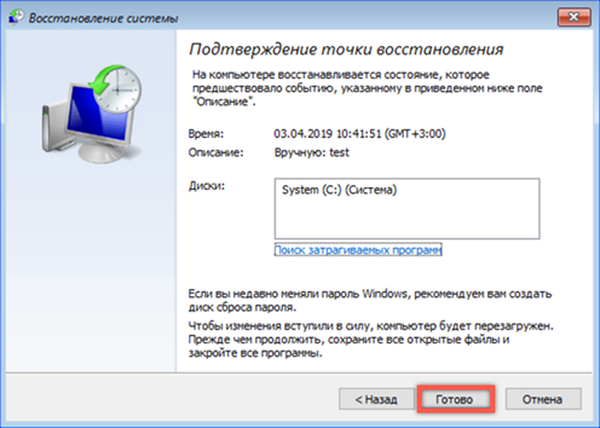
Добијамо последње упозорење. Сагласни смо притиском на „Да“. Чекамо да систем изврши опоравак и покрене се у нормалном режиму..
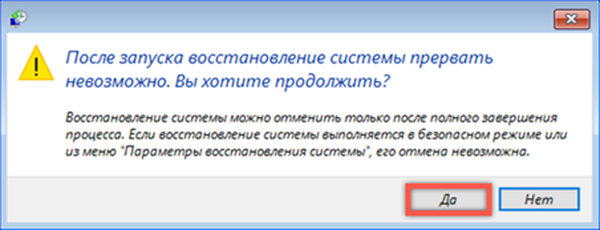
Слика система
Слика система је „снимак“ стања Виндовса који корисник направи у правом тренутку. Најчешће се његово креирање практикује након инсталирања потребног скупа управљачких програма и радног софтвера.
Отворите класичну контролну таблу и пронађите одељак означен на слици екрана.
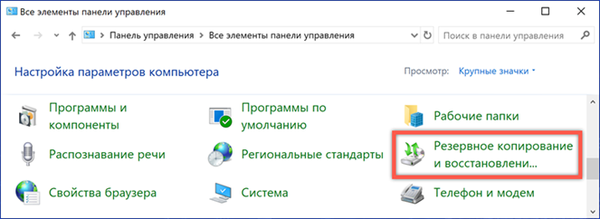
У прелазном подручју изаберите „Креирај слику система“.

На тестном рачунару инсталиран је други чврсти диск, који чаробњак аутоматски одређује као место складиштења архивске копије. Доступна је и опција снимања на ДВД или у мрежну мапу. Било би најприкладније користити засебни чврсти диск, јер нећете морати да га повезујете са рачунаром да бисте га опоравили.

Проверавамо изабране параметре за креирање слике. Кликните на дугме „Архивирај“ да бисте започели копирање.
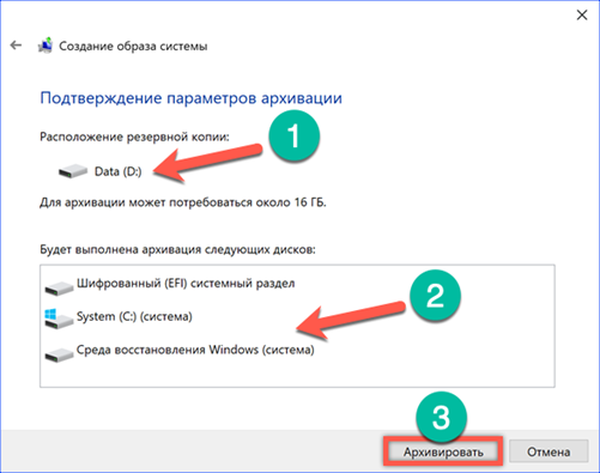
Вријеме потребно за довршавање операције овиси о количини података који се копирају и врсти тврдог диска који се користи као коначна похрана..
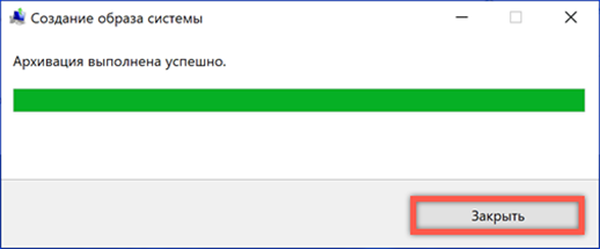
Након довршетка сигурносне копије од вас ће се затражити да направите диск за опоравак. Одбијамо, јер ДВД можете користити само у ту сврху, а то није најприкладнији и најчешћи медиј.
Опоравак од слике
Да бисмо обновили оперативни систем при покретању, поново користимо мени његових специјалних опција.
Прва три корака су потпуно слична онима који се раде приликом рада са тачкама обнављања система. Морате да приступите додатним опцијама менија за опоравак. Овде бирамо ставку приказану на слици.
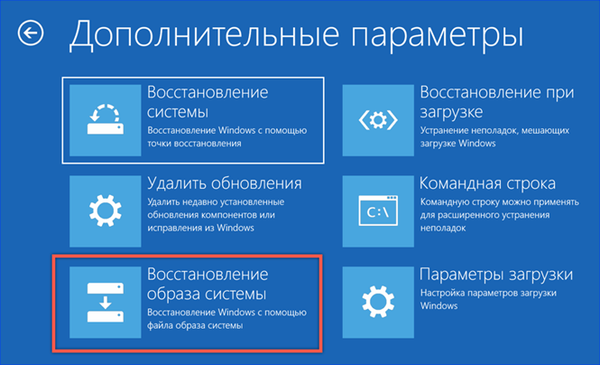
Након кратког чекања активира се чаробњак за рад са сликама. Последња креирана копија је подразумевано понуђена за опоравак као најновија. Помоћу прекидача назначено стрелицом можете прегледати раније архиве и из њих изабрати одговарајућу.
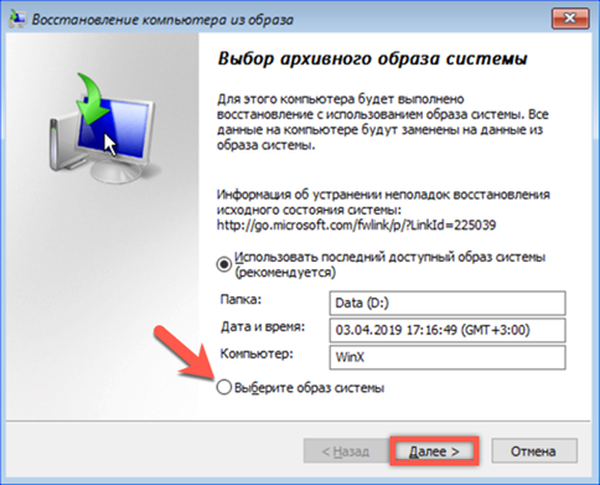
У овој фази не можете ништа да промените. За системски волумен биће враћена структура партиција и мапа које су постојале у време стварања архиве.

Уверени смо у прави избор слике и кликнемо на „Финисх“.
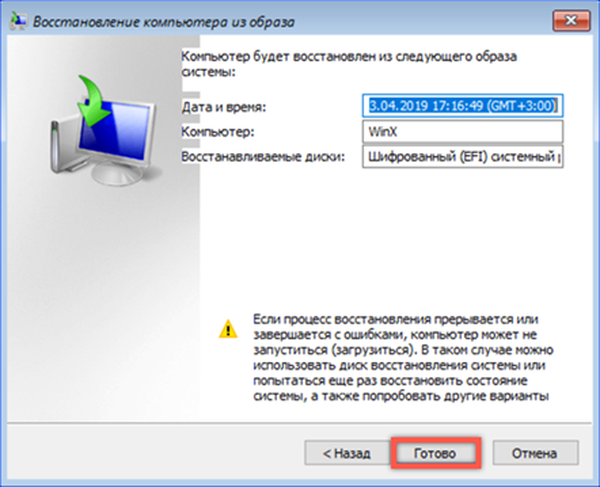
Потврђујемо нашу жељу да обновимо систем њихове копије архива. Притиском на дугме "Да" активира се процес опоравка. Током рада, системска јачина се брише, проверава грешака, а затим преписује подацима са одабране слике..
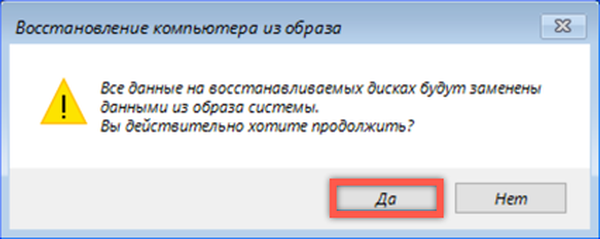
Користите за враћање инсталационог диска
Све претходне методе указују на то да се оперативни систем може некако преузети, да активира једну од могућих опција опоравка. Ако се рачунар не може покренути са системског погона, користићемо инсталациони медијум са дистрибуцијом Виндовс 10.
Идите на поставке УЕФИ / БИОС. Пронађите одјељак "Боот" и отворите ставку означену оквиром.
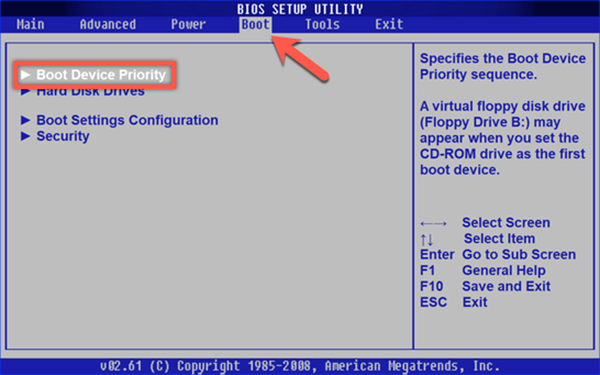
Мењамо редослед којим рачунар бира изворе за преузимање. Први уређај (1ст Боот Девисе) мора одговарати врсти инсталационог медија. Овде инсталирајте ДВД или УСБ. Бележимо промене и излазимо из БИОС-а.

Рачунар, након што је одредио повезани диск за покретање или УСБ флеш уређај, покреће инсталациони систем оперативног система. У првом прозору који се појави проверите регионална подешавања и кликните на „Даље“.
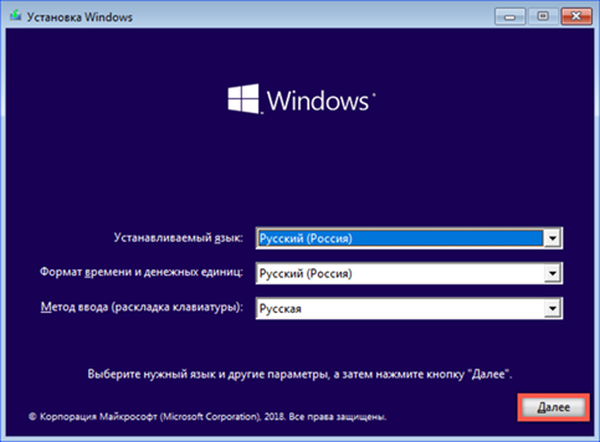
Уместо покретања инсталационог програма, користите везу наведену у доњем левом углу прозора.
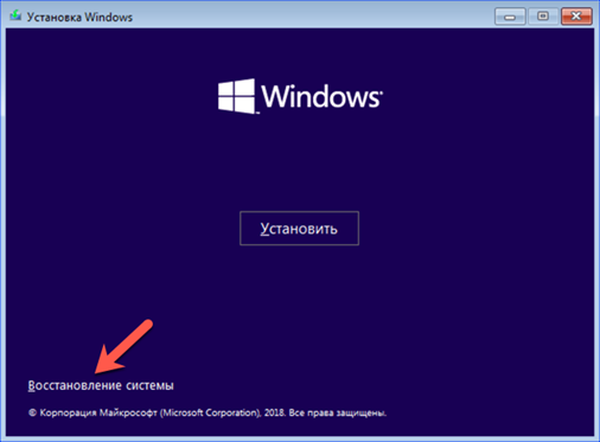
Виндовс окружење за опоравак се активира приказивањем стандардног менија за избор акција. Отварањем одељка „Решавање проблема“, можете бирати између враћања са слике или коришћења тачака креираних помоћу опоравка система.

У закључку
Поступак обнављања система при покретању система у систему Виндовс 10 поједностављен је до крајњих граница. Уопште, све корисничке радње своде се на исправно извршавање упита одговарајућег чаробњака. Присуство унапред одређених тачака за опоравак или архивске слике омогућава вам да обновите рачунар чак и ако се не покреће у нормалном режиму.











