
Скоро свака модерна услуга у одређеној или другој мери захтева интернетску везу. Управо та чињеница чини проблеме са мрежним радом једним од најнеугоднијих за кориснике. Наши стручњаци вам кажу како да поправите грешку „Вирелесс - Дисаблед“ која вам не дозвољава да користите Ви-Фи..
Провјера статуса Ви-Фи модула
Корак # 1 да решите грешку - Бежични - Онемогућено.
Уопштено, корисник је суочен са следећом сликом. У системској палети Ви-Фи икона је неактивна и означена је крижом у црвеном кругу. Кликом на њега како бисте погледали листу доступних мрежа, проналазимо натпис „Бежична мрежа - онеспособљено“. Виртуелни тастери „Ви-Фи“ и „Аирплане Моде“ који се налазе испод њега нису истакнути или су неактивни.
Суочени са описаним проблемом на првом месту, требало би да проверите да ли је бежични модул укључен. Кликните хипервезу означену стрелицом на екрану. Одвешће нас до одељка „Мрежа и Интернет“ у подешавањима за Виндовс..
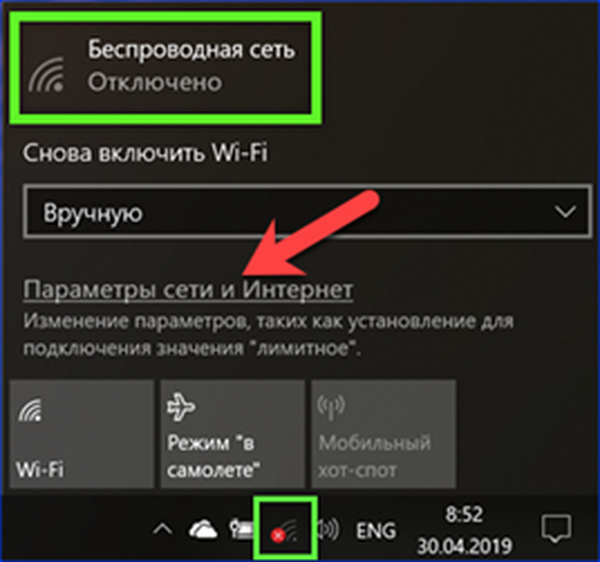
На плочи за брзи приступ изаберите „Ви-Фи“. У десном делу прозора обратите пажњу на стање прекидача. Ако је на положају приказаном на слици, укључите га.
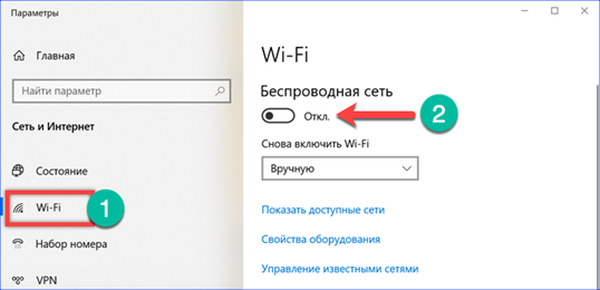
Програмери и дизајнери рачунарске опреме често имају неограничену машту. Стога, ако укључивање софтверског прекидача није помогло, исплати се детаљније погледати футролу тастатуре и лаптопа. На слици испод приказана је једна од могућих опција за постављање дугмета за напајање бежичног модула. Да бисте је активирали, морате истовремено притиснути "Фн" и "Ф3". Функцијски тастер горњег реда може се разликовати овисно о марки и моделу лаптопа..

Неки произвођачи нуде посебно физичко дугме за контролу Ви-Фи модула. Обично се налази изнад тастатуре у десном или левом углу и може бити опремљено ЛЕД позадинским осветљењем.
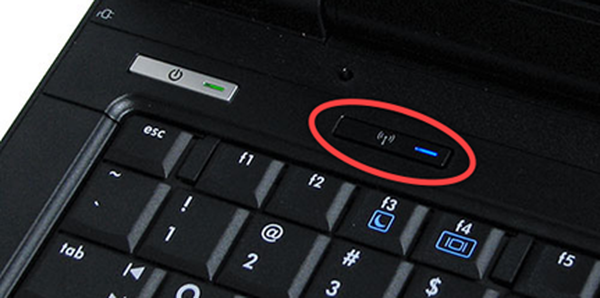
Постоје модели опремљени двостезним прекидачем на предњим странама кућишта. Обично су означени са "бежични", "Ви-Фи" или иконом са антеном. По жељи се може користити и статусни ЛЕД или индикатор положаја „ОН / ОФФ“..

Решавање проблема
Корак 2 за решавање грешке - Бежични - Онемогућено.
Ако манипулације нису вратиле могућност повезивања на бежичну мрежу, користићемо уграђени дијагностички алат.
Дијалогом називамо „Покрени“ притиском на пречицу на тастатури „Вин + Р“. Укуцавамо у текстуално поље "нцпа.цпл". Кликните "ОК" да бисте покренули извршење унесене наредбе.
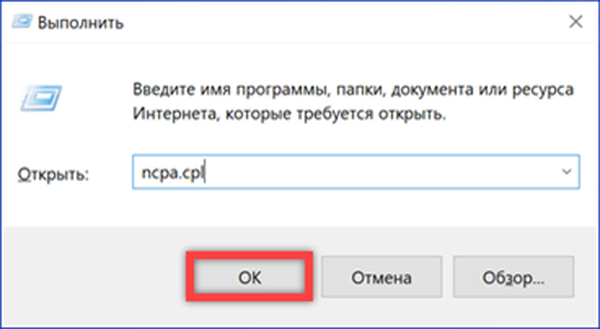
Отвара се одељак Мрежне везе класичне Виндовс контролне табле. Присуство икона бежичне мреже је већ добар знак. То значи да систем препознаје Ви-Фи адаптер. Црвени Кс означава проблем са везом. Кликните десну типку миша на икону и позовите контекстни мени.
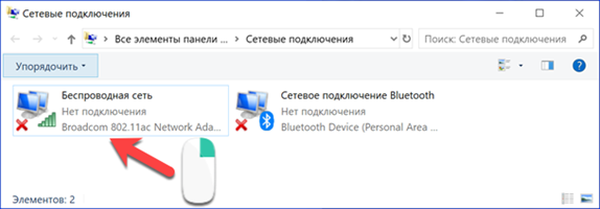
Изаберите ставку "Дијагностика".
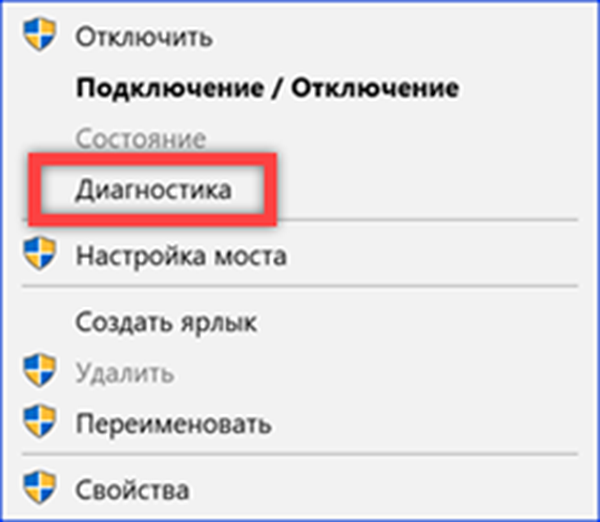
Чаробњак за решавање проблема покреће и прикупља информације о статусу мрежних веза. Слажемо се са предложеном опцијом и пустимо систем да покуша самостално да реши постојеће кварове опреме.
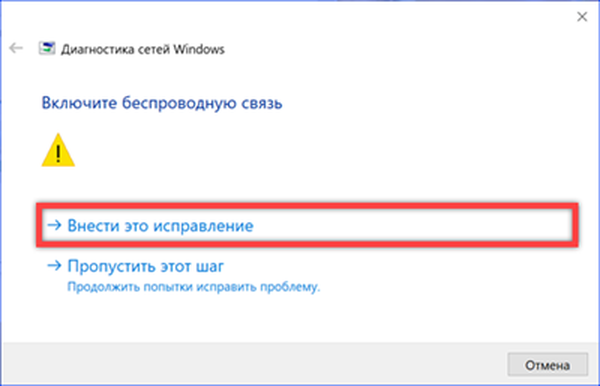
За неке проблеме чаробњак за дијагностику Виндовс може да нађе решење и реши проблем. У сваком случају, његов рад ће се завршити извештајем о резултатима.
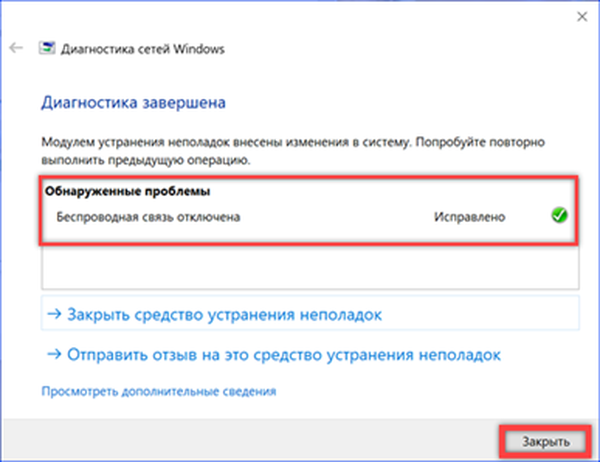
Поновно инсталирање управљачког програма
Корак # 3 да решите грешку - Бежични - Онемогућено.
У случају да горњи кораци не дају жељени резултат, проверавамо статус управљачких програма уређаја бежичне мреже.
Ми називамо проширени мени дугмета "Старт" помоћу комбинације тастера "Вин + Кс". Отворите ставку означену на слици.
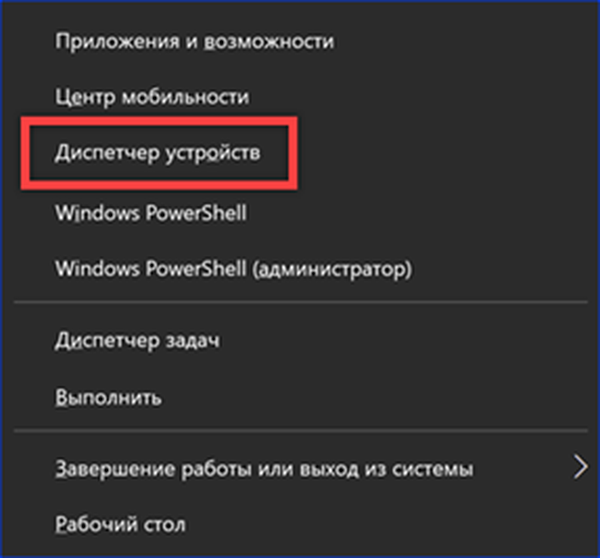
У управитељу уређаја проширите садржај одељка приказаног стрелицом. Не постоји јединствени стандард за имена, па проналазимо адаптер у чијем се имену спомиње "Вирелесс" или "802.11". За њега зовемо контекстни мени и отварамо ставку "Својства".
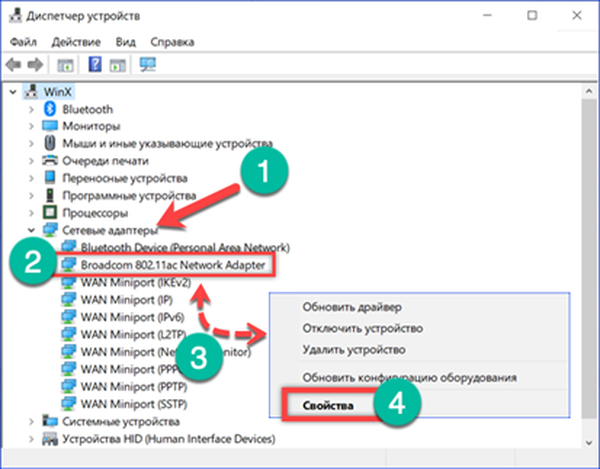
Пребаците се на картицу „Управљачки програм“. Употријебите дугме означено са двојицом да бисте извршили ажурирање. Ако се верзија управљачког програма недавно променила у нову, опција „Поврати се“ приказана стрелицом постаје активна. Ако се проблем са повезивањем појавио након ажурирања, можете га користити за повратак на стару, стабилну верзију софтвера.
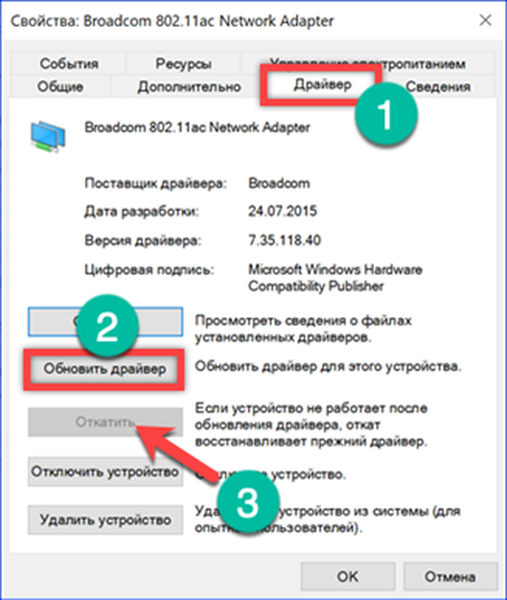
Да бисте је ажурирали, изаберите аутоматску претрагу. Ако је уз лаптоп испоручен додатни диск са софтвером, такође га требате користити. Пречице на тастатури са типком Фн и неки физички прекидачи можда неће радити без произвођача драјвера.
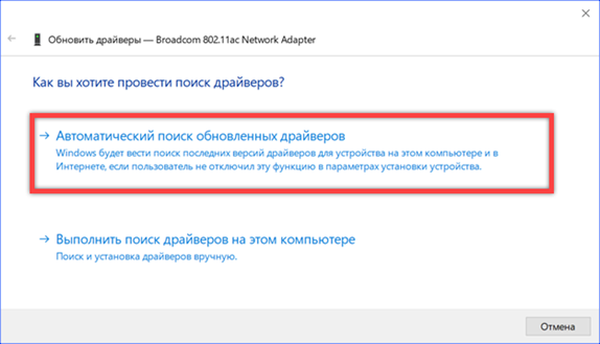
Ако је проблем био софтвер који не ради, онда би исправка требало да га отклони. Да бисте били сигурни да су све промене примењене на оперативни систем, рачунар се мора поново покренути.
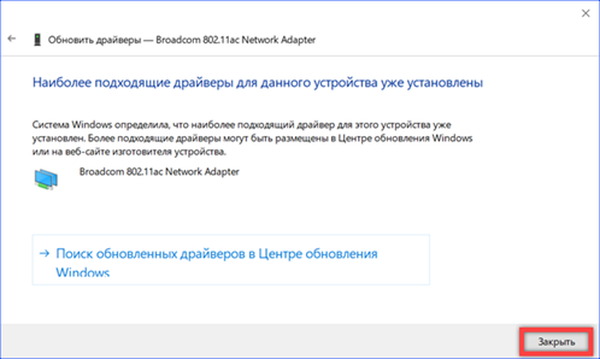
Уклањање софтвера адаптера
Корак # 4 да решите грешку - Бежични - Онемогућено.
Недостатак бежичне везе може бити узрокован погрешним подешавањима адаптера. Пошто се кориснички параметри не ресетирају приликом ажурирања софтвера, замена управљачког програма можда неће довести до жељеног резултата.
Отворите управитељ уређаја поново. Пронаћи ћемо мрежни адаптер и позвати га у контекстни мени. Изаберите ставку "Уклони уређај".
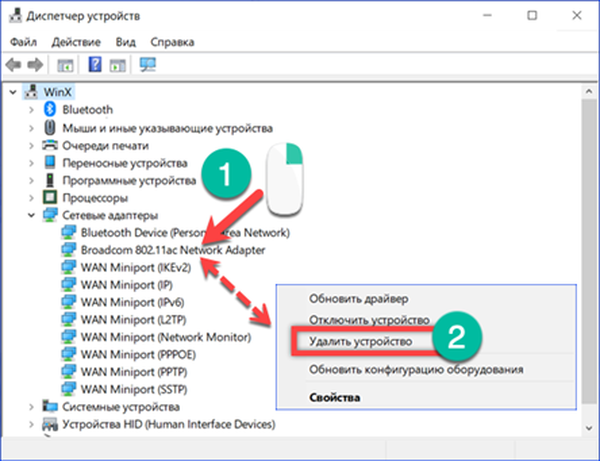
Пре него што изврши наведену радњу, Виндовс ће затражити потврду. Притисните дугме означено оквиром. Заједно са уређајем биће избрисани и радни параметри који су постављени за њега.
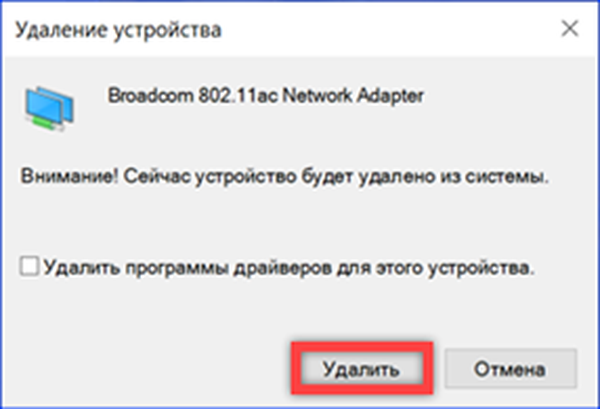
Осигуравамо да листа мрежних адаптера више нема бежични модул. Поново покрећемо рачунар на уобичајен начин. У време покретања, чак и пре него што се корисник пријави, оперативни систем ће открити недостајући уређај и вратити га тако што ће инсталирати управљачки програм из локалне меморије. Пошто су поставке адаптера ресетоване на почетне као резултат ове операције, грешка "Бежично - искључено" треба да нестане.
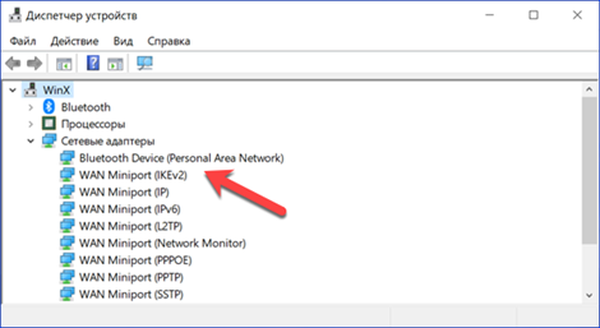
Провјерите ВЛАН услугу
Корак # 5 да решите грешку - Бежични - Онемогућено.
За управљање бежичним везама, које укључују Ви-Фи и Блуетоотх, Виндовс је одговоран за услугу аутоматске конфигурације ВЛАН-а. Ако је онемогућено из неког разлога, све претходне акције неће имати резултата..
Позовите дијалог „Покрени“ помоћу пречице „Вин + Р“. Утипкамо у текстуално поље "сервицес.мсц" и кликнемо на "ОК".
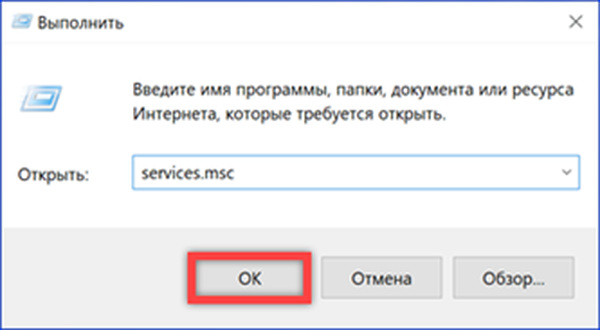
Као резултат извршења унесене наредбе отвориће се део ММЦ конзоле, осмишљен за управљање системским сервисима. На листи налазимо услугу аутоматске конфигурације ВЛАН-а приказану на снимку екрана. Позовите контекстни мени за то.

Чак и ако откривена услуга има статус „Трчање“, боље је поново је покренути. Након тога отворите ставку "Својства" и промените неке параметре.
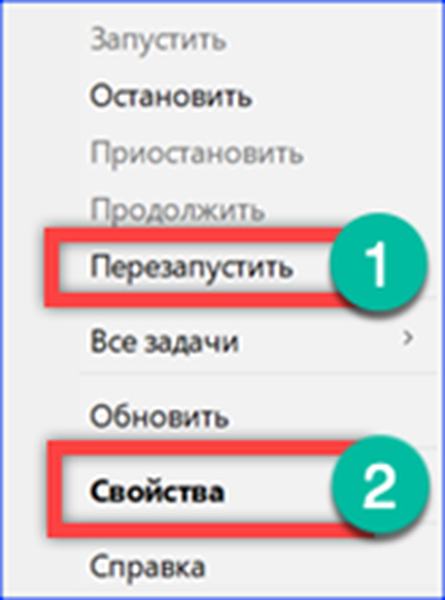
На главној картици проверите врсту лансирања. У стрелици назначеној стрелицом треба одабрати "Аутоматски". Ако је сервис заустављен, промени врсту старта, покрените га поново.
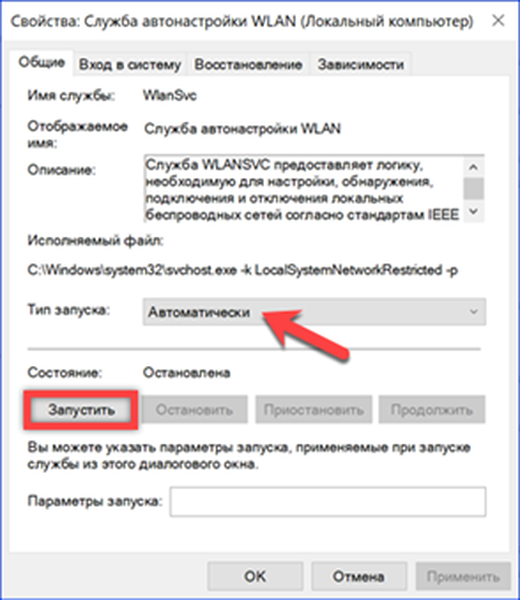
Пребаците се на картицу опоравак. Снимак екрана приказује подразумевана подешавања. Мењамо радњу рачунара која је извршена након другог квара. Помоћу падајућег менија означеног стрелицом подесите вредност на "Поново покрени". Стога, када дође до квара софтвера, услуга АутоЦонфигуратион неће се искључити и чекати да се рачунар поново покрене да би се поново покренуо. Ако желите, можете да промените и време чекања на аутоматски поновни почетак услуге, смањујући га са две на једну минуту.
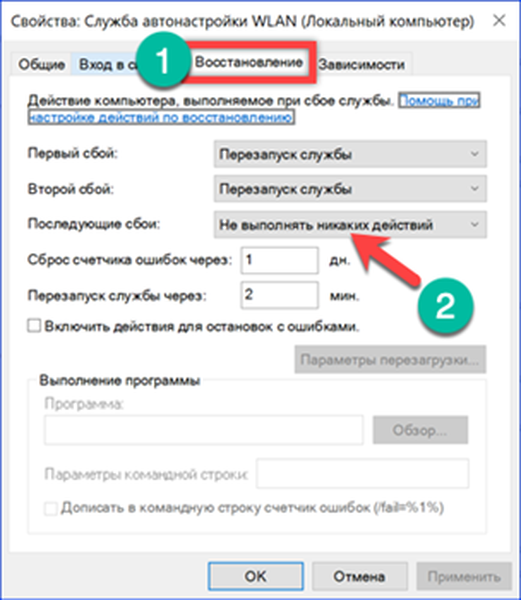
У закључку
Корак # 1 да решите грешку - Бежични - Онемогућено
Методе описане у овом чланку не само да елиминишу грешку „Бежично - искључено“ која се јавља у оперативном систему Виндовс 10, већ ће и избећи њену појаву у будућности.











