
На рачунару, као и на било ком радном месту, повремено је неопходно извршити „генерално чишћење“ да бисте повратили ред. Да бисте растављали старо, избрисали непотребно, пошаљите нешто у "облак". Извођење ових корака редовно ће задржати перформансе тврдог диска на оптималним нивоима. Испитивање показује да пуњење ССД-а не би требало да пређе 75% укупног капацитета. За ХДД та вредност може бити 80-85%. Наши стручњаци вам кажу како да ослободите простор на диску Ц у оперативном систему Виндовс 10 и да га одржавате на оптималном нивоу..
Контрола меморије
Да би контролисао чишћење дисковног простора и његову аутоматизацију, Мицрософт је увео функцију контроле меморије у оперативни систем..
Отварамо Виндовс параметре комбинацијом тастатуре „Вин + и“. Идите на одељак назначен на слици.
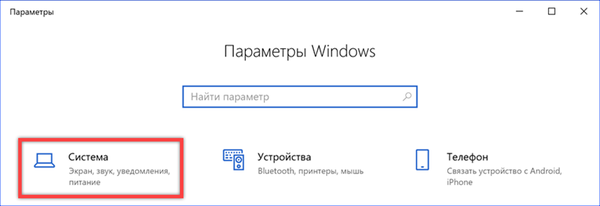
У прелазном подручју изаберите „Девице мемори“. Укључите прекидач означен бројем "2" да бисте користили аутоматизацију. Да бисте брзо очистили простор на диску, користите везу "Ослободите сада простор". Изнад је подешавање аутоматских радњи. Размотримо детаљније обе функције..
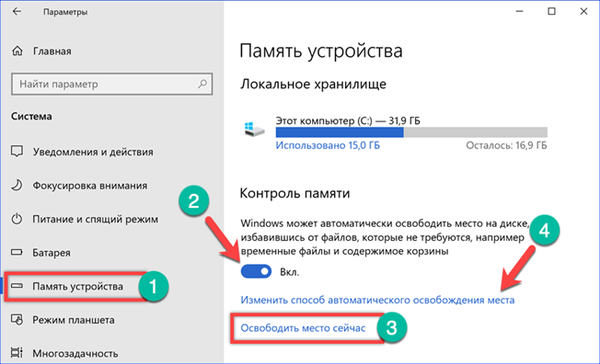
Након анализе садржаја локалне меморије, систем приказује листу датотека које се могу сигурно избрисати. Помоћу прекидача означених стрелицама можете вршити измене прилагођавајући му количину очишћеног простора. Снимак екрана наглашава укупну величину одабраних привремених датотека и величину коју заузимају копије редовних ажурирања. Притиском на дугме "Избриши" очистимо погон Ц од накупљеног "смећа".

У одељку за контролу аутоматизације можете конфигурирати ручно уклањање привремених датотека. Падајући мени ове ставке обележен је бројем „1“. Опције укључују редовно чишћење на одређеној фреквенцији или уз критично смањење слободног простора. Број "2" на слици приказује прекидач који активира брисање датотека из корпе за отпатке и фасцикле "Довнлоадс". Падајући мени са параметрима фреквенције је исти за ове ставке. На снимку је приказан тројком. На самом крају секције је дугме за брзо брисање. Операција се изводи користећи параметре наведене у њој..

Промените локацију складишта
Када су два тврда диска инсталирана у систему или је један подељен на неколико партиција, могуће је дефинисати нову локацију за складиштење корисничких датотека.
У горњем делу подешавања оперативног система, листајте кроз „Управљање меморијом“ и пронађите ставку „Остала подешавања складиштења“. Кликните на хипервезу означену на слици.
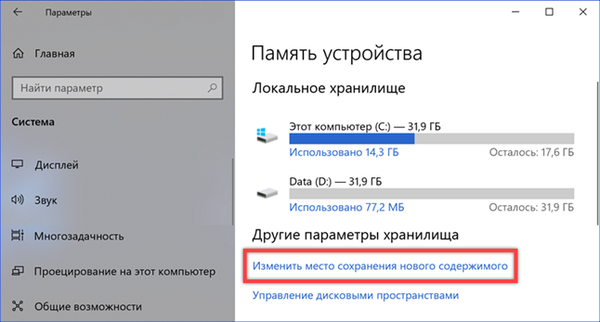
Помоћу падајућих менија који се налазе овде можете доделити нову локацију за сваку фасциклу која се налази у корисничком профилу (музика, фотографије, документи, филмови). Информације које заузимају простор али не захтијевају сталан приступ биће похрањене на другом диску. Као резултат предузетих радњи, на диску Д ће се појавити мапа са корисничким именом и правима приступа сличним главном.
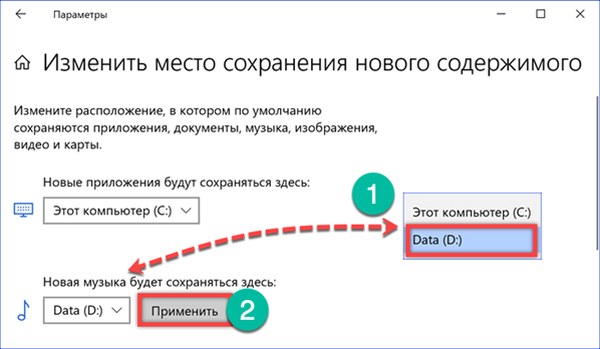
Да би креирана шема преноса података почела да ради, морате да поставите нову локацију за изабране директоријуме у програму Екплорер. Изаберите фасциклу у подручју за брзи приступ и позовите контекстни мени. Отворите ставку "Својства".

Идите на картицу "Локација". Овдје је назначен постојећи пут до одабране мапе. Кликните на дугме "Премјести".

Идите на диск Д, отворите директоријум са корисничким именом и одредите фасциклу у којој ће се комбиновати. Завршавамо операцију притиском на дугме означено троструким.

Постављајући пут за чување музичких композиција, примењивали смо промене које су направљене.

Виндовс ће вас затражити да завршите са комбиновањем директорија и премештање постојећих датотека на нову локацију. Сагласни смо притиском на „Да“. Након завршетка преноса, сва нова музика биће сачувана на диску Д.
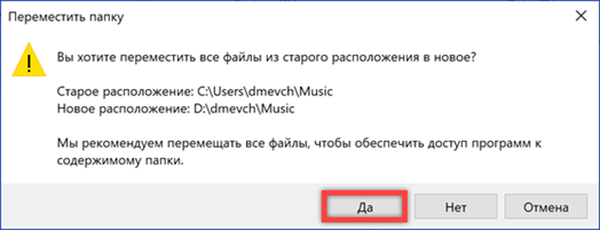
Чишћење диска
Диск Цлеануп програм је део оперативног система више од 20 година, а први пут се појавио у Виндовс 98. Будући да је претходник функције Мемори Цонтрол, далеко га надмашује у могућностима.
За брзи приступ користићемо претрагу уписивањем речи „очистити“ у текстуално поље. Покрените откривени програм са административним правима. Тако одмах добијамо приступ напредним функцијама.

У прозору који се појави одаберите погон Ц који ћемо очистити.
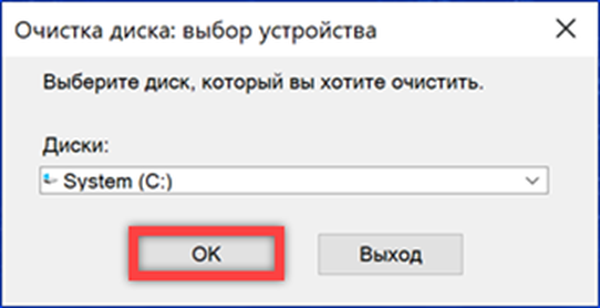
Виндовс ће анализирати погон и приказати резултат. На врху прозора приказана је укупна количина простора на диску која се може ослободити. У области означеној стрелицом потврђујемо или поништавамо потврду поља, бирајући датотеке за брисање. Притисните ОК.

Потврђујемо нашу одлуку да обришемо одабране датотеке.
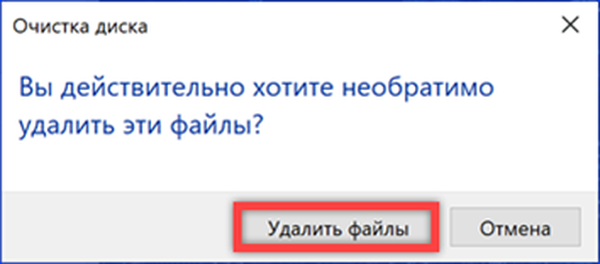
Ако у главном прозору програма одете на картицу „Напредно“, видећете још два дугмета „Обриши“. Први отвара класични мени за уклањање програма. Друго, када је омогућена функција „Заштита система“, омогућава брисање старих тачака враћања.

Пошто су сви снимци стања система избрисани, осим последњег, радња ће се морати додатно потврдити.
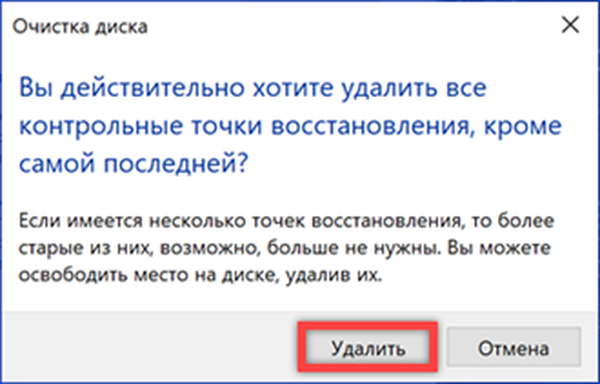
Чишћење профила
Програм за чишћење подржава креирање конфигурација за аутоматско извршавање задатка. Можете, на пример, поставити редовно ослобађање простора на диску из копија примљених ажурирања.
Отворите проширени мени дугмета „Старт“ комбинацијом тастера „Вин + Кс“. Покрените командну линију са повишеним привилегијама.
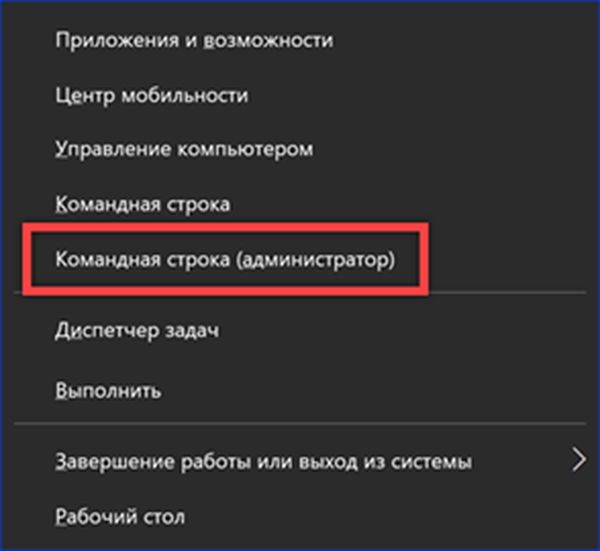
Ми откуцавамо команду "цлеанмгр / сагесет: к". Уместо слова „Кс“ означавамо дигиталну вредност у опсегу од 0 до 9999. Дакле, можете креирати до десет хиљада различитих профила.

Отвара се прозор услужног програма „Чишћење диска“. Квачице означавају датотеке које треба да се обришу приликом извршавања креираног задатка. Рад завршавамо притиском на „ОК“. Поновним уносом команде за креирање профила са претходно постављеним бројем отвара се прозор параметара за уређивање.
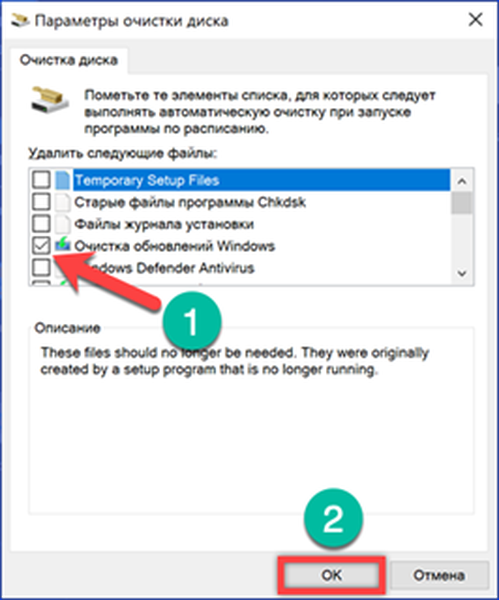
За покретање креиране скрипте користи се и командна линија у режиму повећаних привилегија. Ми откуцавамо "цлеанмгр / сагерун: к". Уместо „Кс“ у командном тексту, замјењујемо дигиталну вриједност наведену приликом креирања конфигурације.

Да бисте избегли коришћење конзоле за покретање скрипте, можете да креирате пречицу за њу. Кликните мишем на место радне површине без икона и позовите контекстни мени. Проширите ставку „Креирај“ и изаберите „Пречица“.
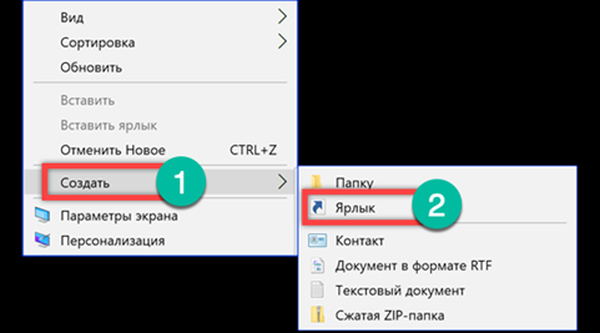
У поље "локација објекта" унесите наредбу "цлеанмгр / сагерун: к" која је кориштена у конзоли за покретање креиране скрипте.

Подесите име за пречицу. Кликните на дугме „Финисх“. Нова икона ће се појавити на радној површини са логотипом програма „Чишћење диска“ и наведеним називом. Сада се креирана скрипта може покренути као и било која Виндовс апликација, ослобађајући простор на диску по потреби.
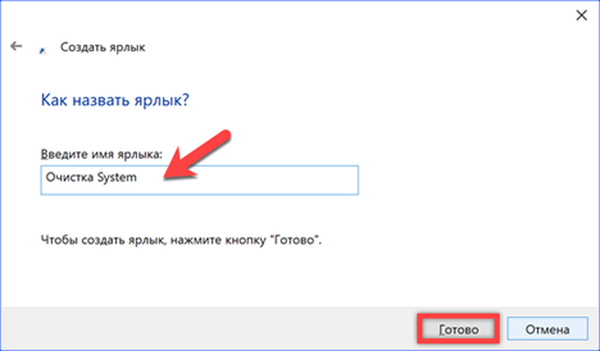
Смањивање запремине тачака за опоравак
Поред тога што у потпуности уклањате тачке за опоравак, можете смањити количину простора који заузимају на диску. За ове се сврхе додељује 5% укупног капацитета, али не више од 10 ГБ.
Дијалогом називамо „Покрени“ помоћу комбинације тастатуре „Вин + Р“. У текстно поље уписујемо „систем управљања“. Наредбу за извршење започињемо притиском на тастер ентер или ОК.
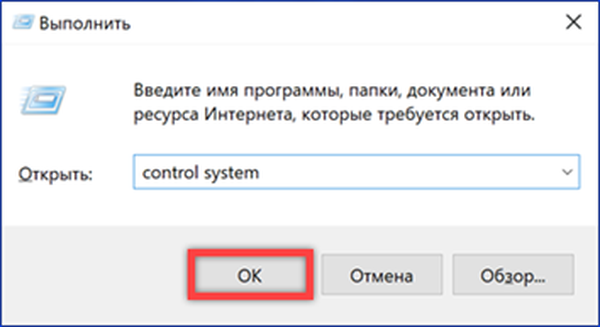
Отвара се класични панел о својствима система. У подручју брзих прелаза одаберите одељак означен оквиром.
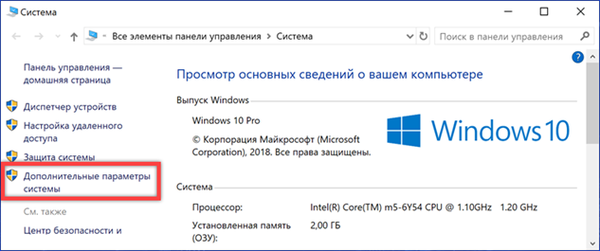
Идите на картицу „Заштита система“. Кликните на дугме "Конфигурирај".
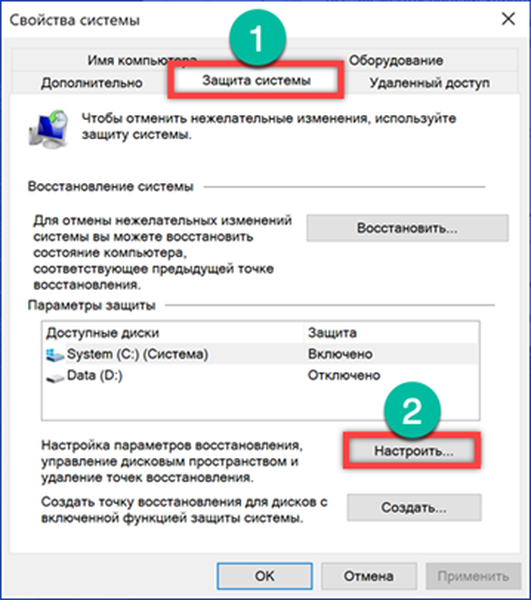
Користећи клизач приказан стрелицом смањујемо величину дисковног простора додељеног да сачувамо контролне тачке враћања. Заправо заузета запремина приказана је изнад регулатора, а распоређена је за будућност одоздо. Потоње се узима у обзир као проценат укупног капацитета диска. Када се мења по јединици, додељена величина се израчунава у гигабајтима и како се смањује у мегабајтима. Дугме означено бројем "2" омогућава вам брисање свих претходно створених тачака. Након завршетка прилагођавања, кликните на „Примени“.

Промените величину корпе
Датотеке које је Виндовс избрисао се подразумевано шаљу у смеће. У исто време, далеко од тога да га редовно чистите. За такву категорију корисника, Мицрософт је у функцију "Цонтрол Цонтрол" укључио начин аутоматског пражњења корпе након одређеног времена. Ипак, ручно ограничење његове величине може бити ефикаснија опција..
Кликните десним тастером миша на контекстни мени кошарице. Изаберите ставку "Својства".

Виндовс подразумевано додељује 10% простора на диску за чување избрисаних датотека. Да не бисмо корпу претворили у „оставу“ за непотребно „смеће“, даћемо јој погоднију величину. Одаберите погон Ц и бројеве подесите на вредност коју сматрамо прихватљивом. На пример, одаберите 1 ГБ, смањујући заузети простор за три пута.
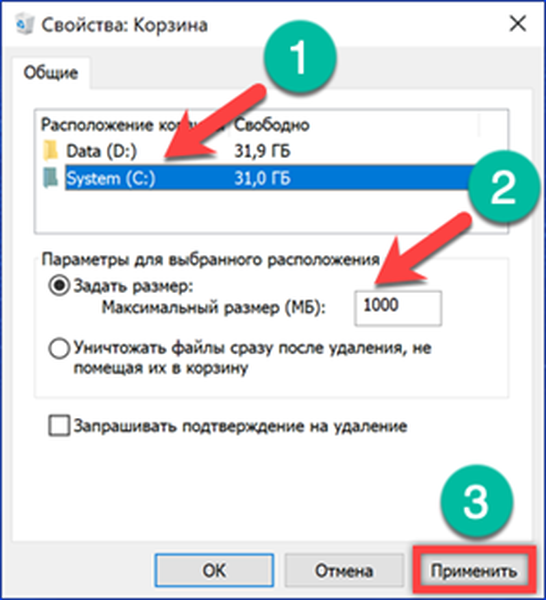
Након извршених манипулација, приликом брисања датотеке чија је величина већа од вредности задате за корпу, систем ће затражити потврду.

Искључите хибернацију
Хибернациона технологија омогућава вам да не искључите рачунар након радне сесије, али истовремено смањите потрошњу енергије на минимум. Најрелевантнији такав начин коришћења преносних рачунара. Информације о стању система пре уласка у хибернацију бележе се у скривеној датотеци хиберфил.сис на диску Ц. На рачунарском рачунару који се искључи након сваке сесије може се искључити.
Снимак екрана приказује Екплорер у режиму приказивања скривених датотека, а датотека хибернације је истакнута. Његова величина је везана за количину РАМ-а и одређује је Виндовс управитељ напајања кернела у фази инсталације. У горњем примеру је 6,6 ГБ. Отварамо прозор Екплорера отворен за визуелну контролу резултата операција.
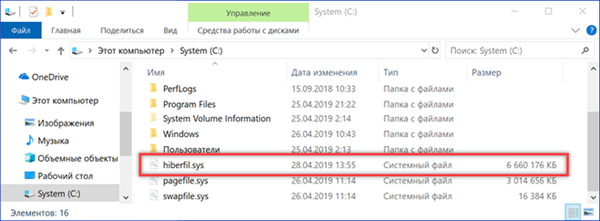
Покрените командну линију у режиму администратора. Ми откуцавамо "поверцфг -х офф". Режим хибернације ће се искључити и датотека хиберфил.сис ће нестати у прозору Екплорера. Реверзно укључивање се врши наредбом "поверцфг -х он". Недостатак ове методе је у томе што, у исто време када је хибернација искључена, режим брзог покретања рачунара такође се искључује. Ако је резултат озбиљно утицао на време покретања система Виндовс, можете да користите друге опције подешавања.

Поред потпуног искључивања, могуће је ограничити и величину датотеке хибернације. У исто време остаје могућност брзог покретања оперативног система. У командну линију откуцавамо "поверцфг -х / типе редуцирано". Снимак заслона показује да се величина хиберфил.сис скоро преполовила у односу на првобитно стање. Сада је 3,4 ГБ. Почетну конфигурацију можете вратити командом "поверцфг -х / типе фулл".

У закључку
Методе које пружају наши стручњаци не морају се користити у потпуности. Да бисте постигли оптималан резултат на одређеном рачунару, може бити потребна комбинација више метода или је довољно једноставно редовно чишћење диска.











