
Аутоматски покретање програма је одличан пример како се штета може учинити коришћењем опште корисне технологије. Дизајниран да спаси корисника од обављања рутинских операција, то често постаје неугодан разлог да се рачунар полако укључује. Наши стручњаци су детаљно испитали рад ове функције и разговарали о начинима за онемогућавање програма за аутоматско покретање у оперативном систему Виндовс 10.
Онемогућавање програма за покретање путем поставки Виндовс
У априлу прошле године Мицрософт је објавио нову верзију оперативног система с бројем 1803 (Април 2018 Упдате). У њему је контрола програма за аутоматско покретање прво извршена на опште поставке.
Користите пречицу на тастатури „Вин + и“ да бисте отворили Виндовс поставке. Идите на одељак означен на слици.
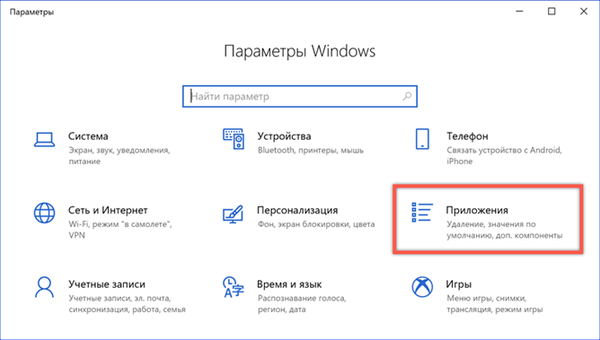
У левом делу прозора прелазимо на крај листе поставки. Отворите ставку „Покретање“. Десна страна прозора приказује листу апликација којима је дозвољено аутоматско покретање након покретања оперативног система. Насупрот њима је двострани прекидач. У овом одељку подешавања нема могућности контроле осим искључивања..

Онемогућавање програма за аутоматско покретање путем Управитеља задатака
Главни алат за покретање система Виндовс 10 налази се у управитељу задатака.
Отворите контролни мени дугмета „Старт“ комбинацијом тастатуре „Вин + к“. Покрените управитељ задатака кликом на везу за брзи скок означену на слици.
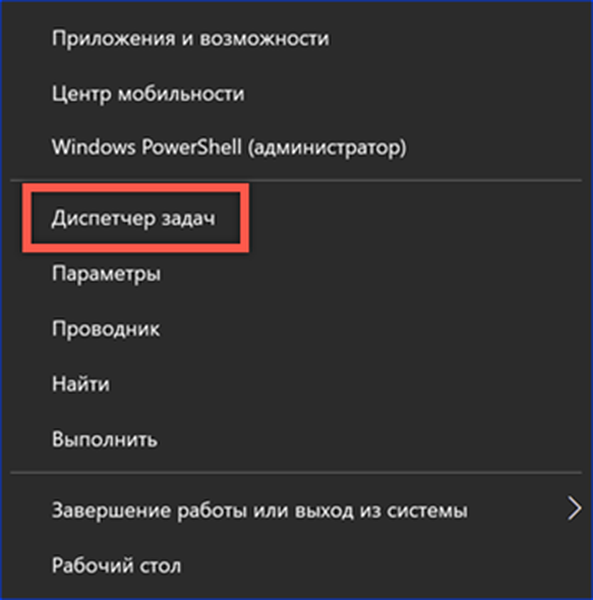
Пребаците се на картицу "Покретање". Прозор приказује листу програма који имају дозволу за самостално покретање када се покрене оперативни систем. У последњем ступцу Виндовс процењује утицај који имају током процеса укључивања рачунара. Кликните десним тастером миша да бисте активирали контекстни мени за одабрану апликацију. Кликните ставку означену на слици са бројем „3“ да бисте онемогућили програм аутоматског покретања.
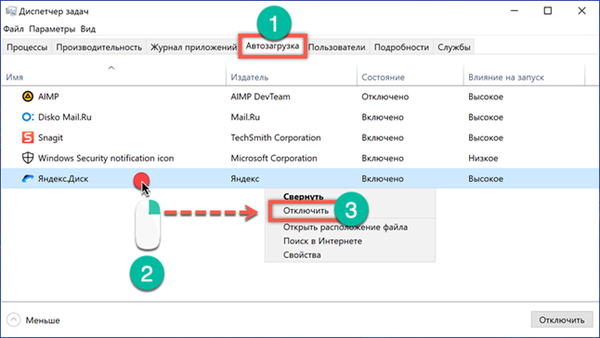
Под опцијом "Онемогући" кориснику су на располагању три додатне акције. Прво вам омогућава да отворите директоријум у који је програм инсталиран у програму Екплорер. Друго је тражење његовог описа на Интернету. Без обзира на подешавања која су наведена у прегледачу, резултат ће се приказати у Бингу, претраживачу који је развио Мицрософт. Трећи корак омогућава вам да проучите карактеристике извршне датотеке програма.
У својствима су занимљиве двије картице: Детаљи и дигитални потписи. Прво погледамо назив производа, верзију и ауторска права. Тако утврђујемо ко је развио ову апликацију и када је објављена. Дигитални потпис омогућава вам да проверите аутентичност и интегритет датотеке. Софтвер који га нема, Виндовс доживљава као потенцијално опасан. Као резултат тога, систем може наићи на потешкоће у покретању непотписаних апликација, преусмеравање ресурса на додатне провере. Одабиром дигиталног потписа на истоименој картици прегледавамо његов садржај кликом на дугме "Детаљи".
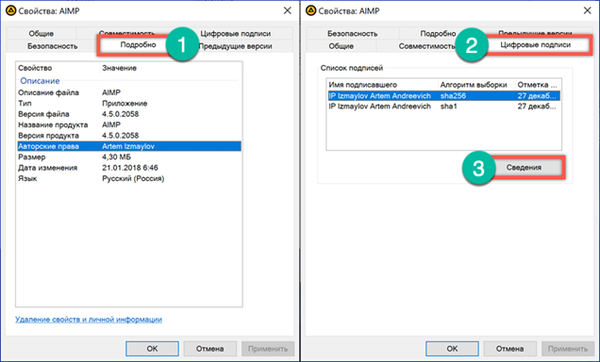
Блок информација о потписнику садржи информације о програмеру и датуму издавања програма. Кликните на дугме "Прикажи сертификат".

Осигуравамо да овај сертификат није истекао.
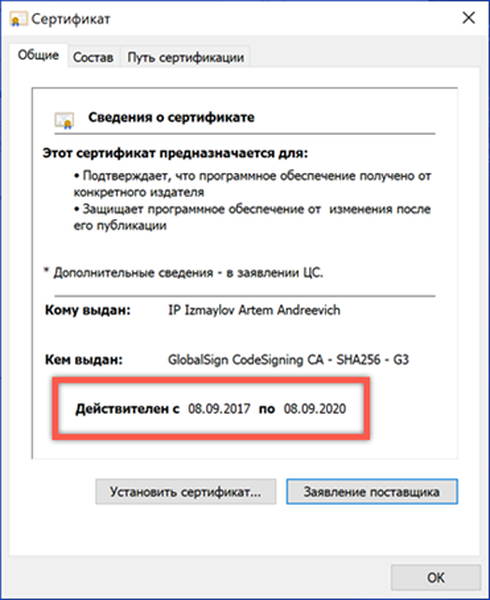
Додатне акције са својствима датотека посебно су корисне за власнике рачунара са унапред инсталираним Виндовсом. Произвођачи или продавци често инсталирају скуп властитих услужних програма који су написани у старту. Далеко је могуће одредити њихову сврху једним именом. Након проучавања карактеристика софтверског производа и разумевања његове улоге, можете донети исправну одлуку о потреби да се он налази на почетној листи.
Онемогућавање програма за покретање путем мапе за покретање
Постављање пречице за програм у посебну мапу оперативног система како би се осигурало да је његово аутоматско покретање један од најстаријих „трикова“. Коришћен је у време Виндовс 98.
Користите пречицу на тастатури „Вин + р“ да бисте покренули дијалошки оквир „Покрени“. Унесите „схелл: стартуп“ у текстуално поље, без наводника, као што је приказано на слици.
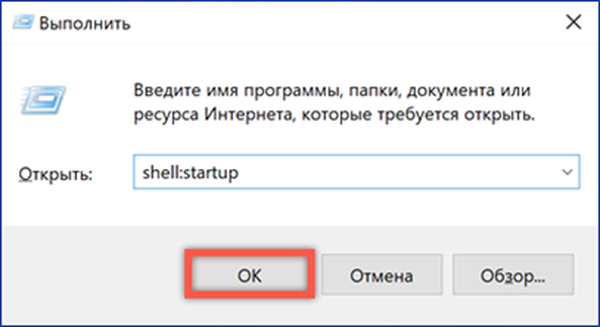
Као резултат извршења наредбе, Екплорер ће отворити системску фасциклу Стартуп. Програми чије су пречице у њему аутоматски добијају дозволу за преузимање када се покрене Виндовс. Овде бришемо све непотребне на исти начин као из уобичајеног директорија.

Онемогућавање стартуп програма путем планера задатака
Употреба планера омогућава вам да креирате задатке који ће се изводити када се испуне одређени услови или у одређеним интервалима. Такви догађаји укључују одређеног корисника који се пријављује у систем или покреће оперативни систем..
Отворите дијалошки оквир за покретање. Унесите у текстуално поље "таскцхд.мсц" позивајући планер задатака који се налази у Виндовс управљачкој конзоли.
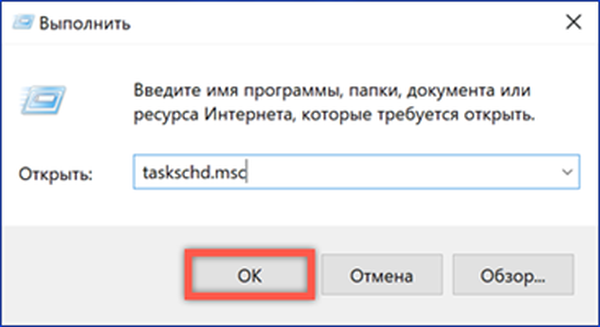
У прелазном подручју кликните на икону "Библиотека". У централном делу прозора биће приказана листа заказаних задатака. Ступац "Окидачи" приказује распоред покретања. Прегледамо кроз листу одабиром оних који су планирани када се рачунар покрене или када се корисник пријави. Одабравши одређени задатак у десном дијелу прозора, отварамо акцијски мени. Онемогућите непотребно коришћењем дугмета означеног бројем "3".

Регистар оперативног система
Виндовс регистар је база података која је дизајнирана за смештање свих поставки оперативног система. Неколико "огранака" садржаних у њему одговорно је за могућности покретања програма.
Отворите дијалошки оквир Покрени комбинацијом тастера „Вин + р“. У оквиру за текст откуцајте „регедит“. Притиском на тастер Ентер или „ОК“, систем даје наредбу да покрене уређивач регистра.

Потврдите дозволу за измене.
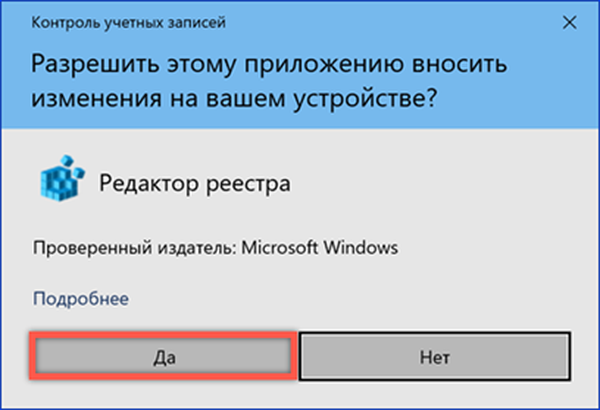
Стабла структуре регистра приказана је у левом делу прозора. Одјељке узастопно отворите слиједећи путању означену бројем "1". Изаберите грану „Покрени“ мишем. Типке садржане у њему појавит ће се с десне стране прозора уређивача, сваки одговоран за покретање једног програма. Бирамо непотребно и кликом на његово име зовемо контекстни мени. Уклањањем изабраног кључа из регистра, откажите аутоунун.

Извршене радње намијењене су уређивању стартуп менија тренутног корисника. У левом делу прозора кликните на одељак „Покрени“ и позвали га на контекстни мени. На листи која се отвори одаберите последњу ставку. Тако се врши брзи прелазак на други кључ регистра који се односи на опције покретања..
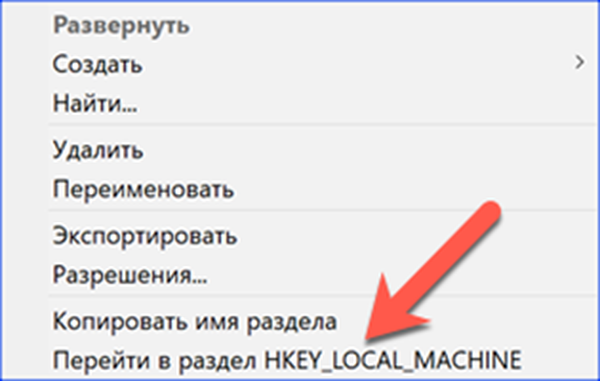
Тастери који се налазе у њему означавају програме који имају дозволу да се аутоматски покрећу када укључите рачунар. Они ће бити покренути за било којег корисника. Изводимо сличне кораке за уклањање непотребних вредности.

Пре брисања огранака, Виндовс ће сваки пут тражити потврду..

Регистар је веома деликатан и осетљив механизам. Препоручује се прибегавање његовом директном уређивању само у екстремним случајевима, када остале описане методе нису донијеле резултате.
Онемогућавање програма за аутоматско покретање путем програма АутоРунс Утилити
Брзо се бавите програмима за аутоматско покретање без померања по свим угловима и крајевима система помоћу услужног програма АутоРунс. Направио га је Сисинтерналс, који је од 2006. један од одељења компаније Мицрософт који развија услужне алате.
Програм се дистрибуира у облику ЗИП архиве и не захтева инсталацију. Ради и у 32-битној и у 64-битној верзији Виндовса 10. Након распакирања архиве отварамо директоријум који се налази у њој. Покрените извршну датотеку означену оквиром.
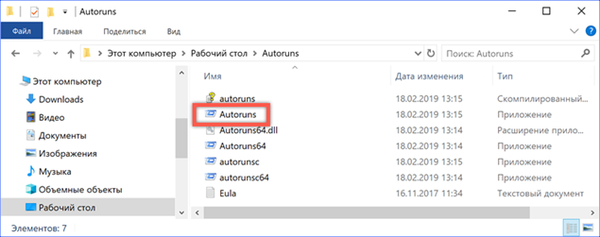
Дајемо програму неколико секунди да анализира параметре рачунара. По завршетку, дугме Опције приказано бројем "1" постаје активно. Кликом на њега постављамо филтере као што је приказано на снимку заслона. Ово вам омогућава да искључите из опште листе Мицрософтових услужних програма чији је рад неопходан. Пребаците се на картицу "Пријава". Приказује све програме који су регистровани у регистру или пречицу постављену у почетну мапу. Означите поља поред непотребних на почетку оперативног система.

Друга табла чији садржај може бити користан назива се "Заказани задаци". Приказује задатке планиране за овај рачунар. Слично томе, одаберите непотребно и поништите потврдни оквир..
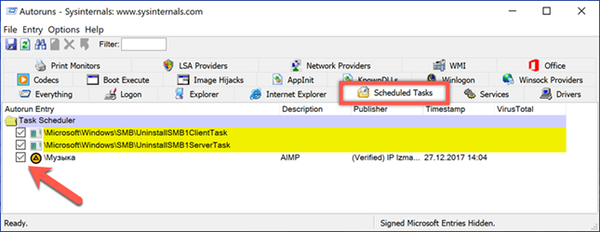
У закључку
Описане методе омогућавају вам да видите сва традиционална места која се користе за спремање опција покретања. Брисањем листе покретања и остављањем само оних програма који су заиста неопходни за свакодневну употребу, можете смањити време потребно за покретање оперативног система.











