
Генерално, управљачки програм је софтверски слој између оперативног система и хардверске конфигурације рачунара. Његов је задатак превести команде примљене из ОС-а на језик разумљив уређајима и успоставити повратну везу између њих. Наши стручњаци вам кажу како да добијете и видите потпуне информације о управљачким програмима инсталираним у Виндовсу 10.
Прегледајте управљачке програме путем менаџера уређаја
Сви подаци о хардверској конфигурацији рачунара заједно са алатима за управљање прикупљају се у управитељу уређаја.
Додатни Старт мени називамо комбинацијом тастатуре „Вин + Кс“. Отворите ставку означену на слици.

У прозору диспечера проналазимо интересну групу и проширујемо је да бисмо видели уређаје који су у њој укључени. За сваког можете позвати контекстни мени. Узмите тастатуру као пример и отворите ставку „Својства“..

Пребаците се на картицу „Управљачки програм“. У горњем делу прозора, под називом уређаја, налазе се опште информације о произвођачу, датуму развоја, верзији софтвера и дигиталном потпису. Кликом на дугме "Детаљи" можемо добити податке о локацији компоненти управљачког програма.

Прозор који се отворио садржи њихову општу листу која показује име и локацију у оперативном систему. Одабиром одређене датотеке, погледајте њене карактеристике.
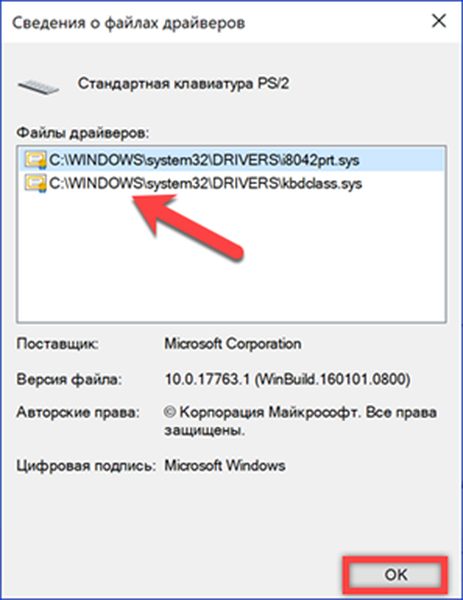
Идите на картицу "Детаљи" у прозору са својствима, можете прикупити још више информација о управљачком програму. Отварајући падајући мени означен стрелицом, добијамо дугачку листу параметара почевши од општег описа.

Мсинфо32 - системске информације
Услужни програм мсинфо32 део је оперативних система Мицрософт од Виндовс 98, али се ретко користи. Помоћу њега можете добити скоро комплетне податке о рачунару, укључујући листу инсталираних управљачких програма.
Прозор Рун називамо пречицом на тастатури „Вин + Р“. Укуцавамо у текстуално поље "мсинфо32". Започињемо извршење унесене наредбе притиском на „ОК“ или тастер Ентер.
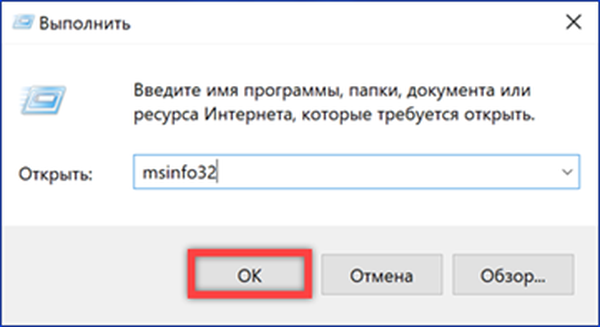
Одељак „Компоненте“ садржи информације о конфигурацији хардвера и по структури је сличан управитељу уређаја. Проширивањем групе Ентер за пример, можете видети карактеристике тастатуре. Управљачки програм приказује путању дуж које се налази у систему, верзију софтвера, величину датотеке и датум инсталације.
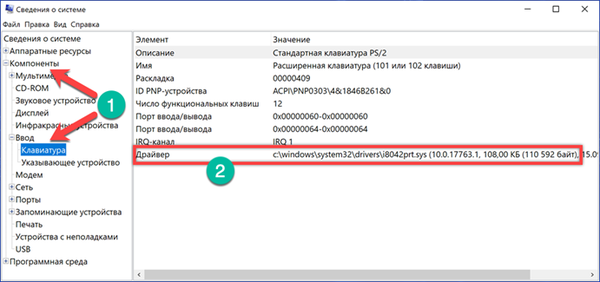
Одељак „Програмско окружење“ описује главне карактеристике оперативног система. Ставка наведена на снимку заслона садржи информације о стандардним управљачким програмима који су укључени у Виндовс.
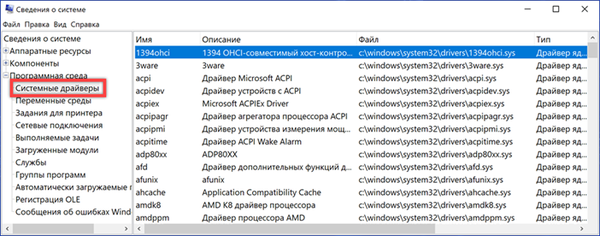
Отварањем менија „Датотека“ у линији команди за управљање, можете видети две ставке приказане стрелицама. „Спреми“ подразумева стварање комплетне копије прикупљених информација. Подаци се преносе у датотеку с наставком НФО, која се отвара у мсинфо32. „Извези“ омогућава вам да напишете карактеристике одређеног уређаја у обичан текстуални документ.
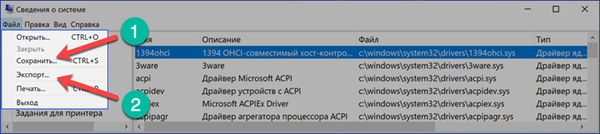
Прегледајте управљачке програме на Виндовсу 10 кроз командну линију
Читав списак управљачких програма инсталираних у Виндовс-у може се добити помоћу командне линије.
У додатном менију дугмета „Старт“ користите означену ставку за покретање конзоле са административним привилегијама.

Ми откуцавамо команду „дриверкуери“. Прозор приказује комплетну листу свих управљачких програма, пореданих по абецеди.

Ради практичности можете је копирати помоћу врућих тастера. Изаберите сав садржај командног прозора комбинацијом „Цтрл + А“. Копирајте информације притиском на „Цтрл + Ц“ и залепите их у Нотепад са комбинацијом „Цтрл + В“.
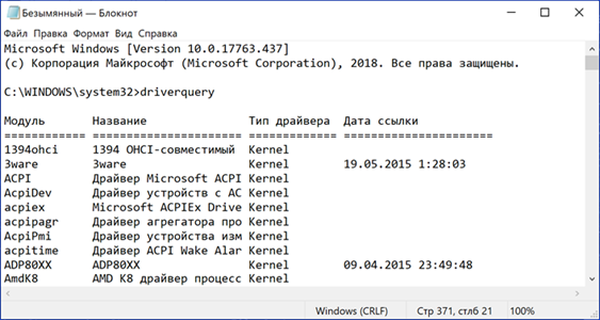
Употреба додатних тастера омогућава вам приказивање детаљних информација. На пример, приказана је наредба „дриверкуери / си“. Помоћу ње се отвара листа само потписаних управљачких програма. Потпуну листу додатних параметара можете добити тако што ћете уписати "дриверкуери /?".

Прегледајте управљачке програме на Виндовс 10 помоћу програма ПоверСхелл
Мицрософт развијен од стране компаније ПоверСхелл промовисан је као модерна алтернатива ЦМД конзоли. Поред тога што подржава старије команде, користи и објектно оријентисане скрипте.
Отворите додатни мени дугмета „Старт“. Покрените ПоверСхелл у режиму повећаних привилегија.

Унесите наредбу "Гет-ВиндовсДривер -онлине -алл". Тастер "алл" користи се за приказ података о свим управљачким програмима инсталираним на локалном рачунару. Ако га не користите, на листу се налази само софтвер треће стране..

Обрада унесене наредбе траје неколико секунди, након чега се приказује у облику приказаном на снимку заслона. Низ примљених података не уклапа се у задатих 3000 линија. Да бисте га проучили са екрана, величину излаза морате унапред повећати у подешавањима Поверсхелл-а.

Нешто ћемо побољшати тим пружањем резултата прикупљених информација у текстуалној датотеци. Ми откуцавамо "Гет-ВиндовсДривер -онлине -алл | дривер-датотеку.ткт". Добивени документ дривер.ткт чува се у системском директорију.

У прозор за претрагу унесите пуно име датотеке, узимајући у обзир екстензију. Број "2" означава поље доступним опцијама. Можете отворити документ за проучавање или отићи у директориј систем32 и пренијети га на погодније место на тврдом диску.
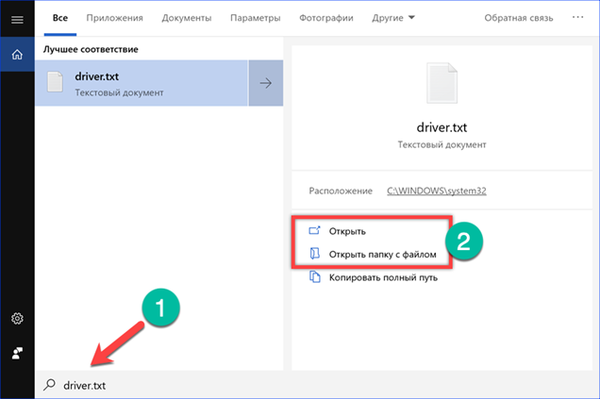
Ако је путања одабрана на снимку слике копирана са Нотепад-а у адресну траку Екплорера, можете директно отворити конфигурациону датотеку одабраног управљачког програма.

Прегледајте управљачке програме на Виндовс 10
Програми трећих произвођача омогућавају вам да примате информације у кориснијој графичкој репрезентацији за корисника.
АИДА64
АИДА је дизајнирана за прикупљање и приказивање детаљних рачунарских информација. Програм се плаћа, али са пробним роком од 30 дана.
Одељак назначен стрелицом је сличан Виндовс Девице Манагер-у. Дрвна структура хардверске конфигурације приказана је у горњем делу десне половине прозора. Информације о одабраном уређају приказане су на дну. За управљачки програм можете видети општи опис, датум издавања, добављача и верзију.
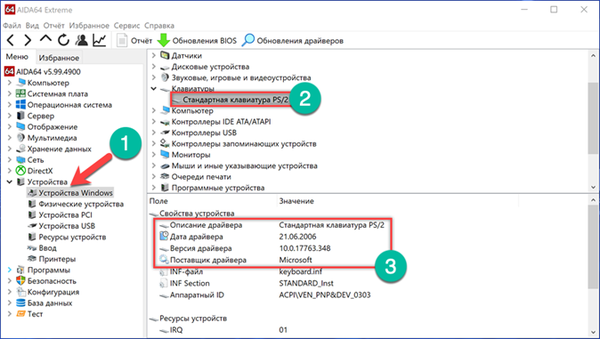
Одељак „Оперативни систем“ садржи све функције инсталиране на Виндовс рачунару. Ставка означена стрелицом на снимку заслона садржи информације сличне онима које је издато у програму Мсинфо32. Ево потпуне листе управљачких програма..
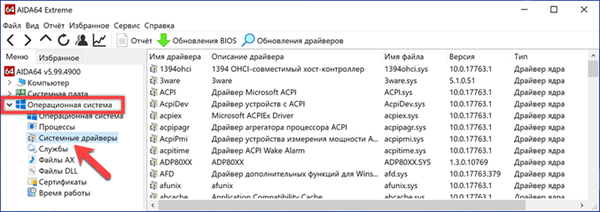
Чаробњак за уграђени извештај омогућава вам да сачувате податке у ТКСТ или ХТМЛ датотеку ради даљег детаљног проучавања.
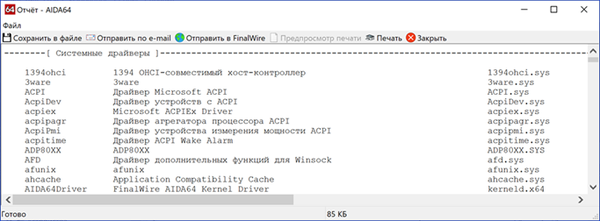
ИнсталледДриверсЛист
Бесплатни услужни програм из велике колекције који је развио израелски програмер Нир Софер. Можете је преузети са званичне веб локације програмера. ИнсталледДриверЛист се дистрибуира као ЗИП архива, пакет руског језика преузима се као посебна датотека.
Након покретања услужног програма, у прозору се приказује листа управљачких програма. Насупрот називу сваке стрелице налазе се обојене налепнице. Зелено светло показује да систем користи возач. Инсталирани, али тренутно не активни елементи, означени су жутом бојом. Детаљне информације можете видети позивањем контекстног менија. Ставка „Својства“ отвара посебан прозор са карактеристикама изабраног управљачког програма. Група елемената означена бројем „3“ омогућава вам креирање извештаја у ТКСТ или ХТМЛ форматима.
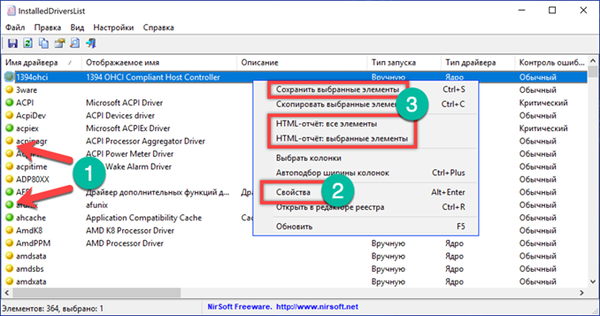
Снимак екрана приказује карактеристике које се отварају када кликнете на дугме "Својства" у пољу ".
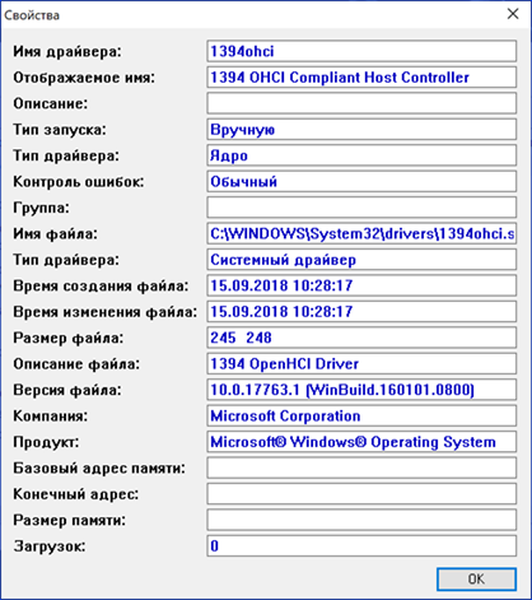
Дривервиев
Још један услужни програм истог програмера, који сакупља информације са више детаља. Можете је преузети са званичне странице НирСофт као ЗИП архиву. Руски језик се такође преузима као посебна датотека.
Након покретања, ДриверВиев анализира стање система и приказује листу тренутно коришћених управљачких програма. Да бисте добили детаљне информације, изаберите елемент који вас занима и позовите контекстни мени десном типком миша.
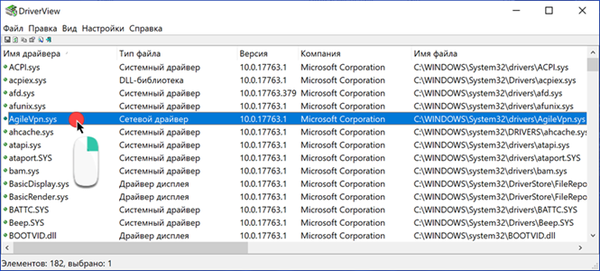
Размотримо детаљније радње које се изводе приликом коришћења предмета означених бројевима.

"Избор колона" отвара мени у коме можете означити ставке које вас занимају. Дугмад на десној страни подручја избора користе се за поређење редоследа приказа ступаца са информацијама. Конфигуришући приказ главног прозора програма, кликните на „ОК“.

Ставка "Својства" садржи податке прикупљене од стране услужног програма о изабраном управљачком програму. Да бисте прегледали информације, ДриверВиев може да сачува информације у локалним датотекама извештаја. Као и апликације прије њега, доступни су ТКСТ и ХТМЛ формати.

У закључку
Методе које дају наши стручњаци омогућавају вам да видите који су управљачки програми инсталирани у Виндовс 10 са различитим степеном детаља. Остаје само одабрати најприкладније и почети проучавати прикупљене информације.











