
Статистика претраживања веба се чува у прегледачу и често је корисно средство. Помоћу ове функције можете вратити картицу која је случајно затворена или се вратити извору који је пронађен пре неколико дана, али није сачуван у обележивачима. Понекад су околности такве да је потребно избрисати записе који се односе на историју сурфања у Гоогле Цхроме-у. Наши стручњаци разговарају о начинима извођења ове операције..
Подешавања прегледача Гоогле Цхроме
Историја прегледача односи се на променљиве параметре и контролише се из поставки..
Кликните на елипсу десно од комбиноване линије за претрагу адреса. Након што сте позвали контролни мени, изаберите ставку „Историја“. На падајућој листи видимо још једну линију са истим називом. Кликнемо на њу, отварајући картицу на којој се чувају записи посећених страница..
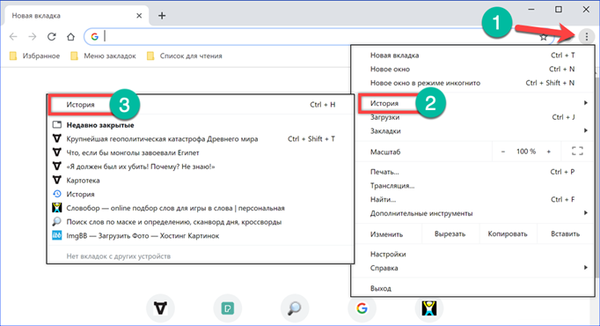
Са десне стране, сваки ред завршава се елипсом, дизајнираном да зове контролни мени. Одабиром ставке означене оквиром, унос се може обрисати са листе посета.
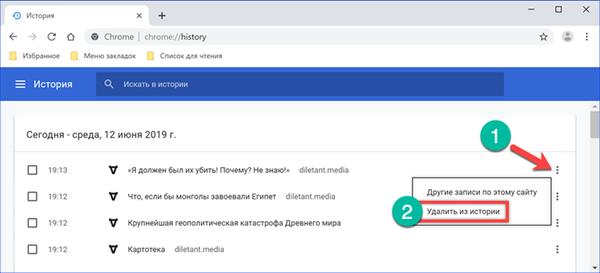
Друга ставка у менију дизајнирана је за приказ свих података који се односе на одређену страницу. Избор са опште листе врши се помоћу филтра према УРЛ-у. Након тога можете обрисати појединачне ретке и читаву колекцију података. Да бисте у потпуности избрисали уносе, није дата посебна опција у Гоогле Цхроме-у. Ову погрешну рачуну програмери можете заобићи помоћу хот-тастера широм система. У активном Цхроме прозору кликните на комбинацију „Цтрл + А“. Као резултат његове примјене, сви филтрирани редови записа су означени. Притисните тастер приказан на слици са бројем "4" да бисте их уклонили из историје прегледача.
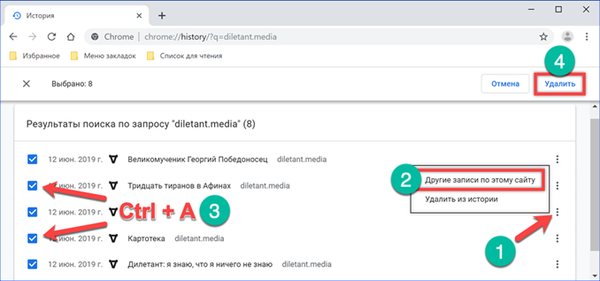
Уноси се могу уређивати секвенцијалним прегледом листе и истицањем непотребних квачица. Укупан број обележених предмета израчунава се и приказује у подручју приказаном бројем "2". По завршетку одабира, кликните на дугме „Избриши“ брисањем нежељених детаља из историје Гоогле Цхроме-а.
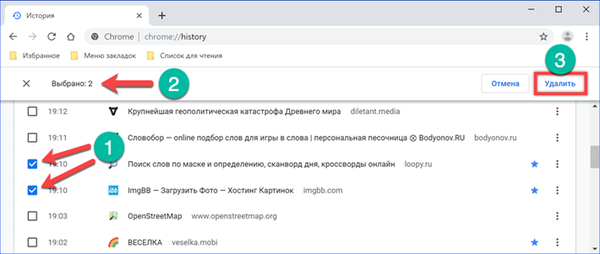
Очистите Гоогле Цхроме на време
Ако се мало дубље позабавите подешавањима прегледача, можете пронаћи опције за брисање уноса по временском периоду.
Отварањем Цхроме историје из контролног менија, кликните на подручје означено стрелицом на следећем снимку екрана.
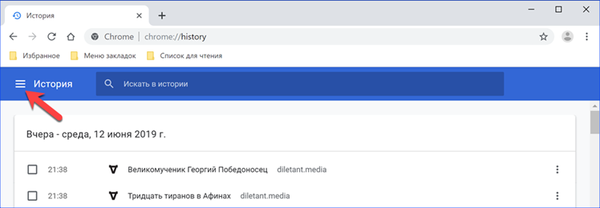
На бочној траци која се појави одаберите ставку означену оквиром.
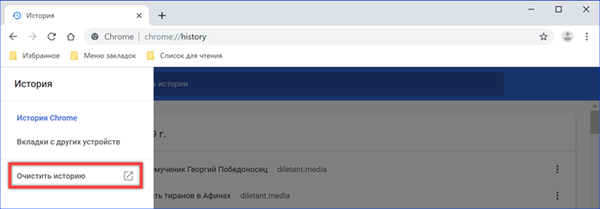
Прегледник ће отворити страницу са подешавањима и искачући мени са могућностима чишћења. На главној картици проверавамо да ли је квачица постављена насупрот линији „Историја“. Падајућа листа, која се зове у подручју означеном бројем "2" на снимку заслона, садржи временске параметре. Одаберите одговарајући сегмент и кликните на дугме "Делете".

Ако пређете на картицу „Напредно“, можете очистити архивиране записе о завршеним преузимањима. Жељени временски период, чије су вредности сличне горе разматраним, поставља се помоћу падајућег менија. Одређујући одговарајуће параметре, на дну прозора кликните „Делете“.
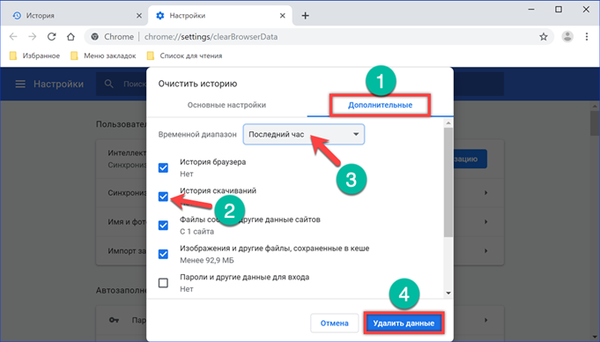
Историја на Гоогле Цхроме налогу
Корисници који користе Цхроме у сарадњи са Гоогле налогом требало би да знају да се историја прегледача аутоматски копира и чува у „облаку“. Заједно са подацима о геолокацији, касније се користи за прилагођавање резултата претраживања и приказивање "циљаних" огласа.
Кликните на икону корисника десно од адресне траке. Појављује се уместо типичног аватара када сте пријављени у Гоогле услуге. У искачућем менију изаберите „Иди на подешавања“, а означено је двојаком на снимку екрана.
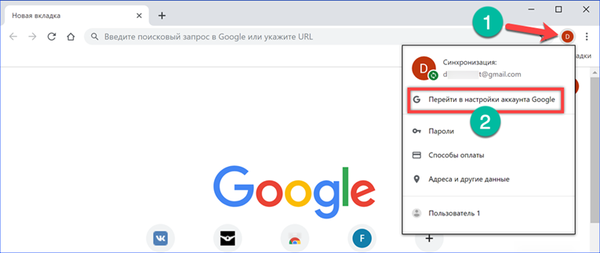
Након пријављивања на ваш налог, тражимо блок параметара „Приватност и персонализација“. Кликнемо на линк "Управа", отварајући његов садржај.
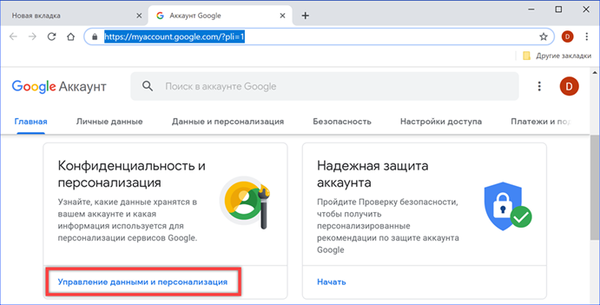
Прелазимо на одељак „Праћење акција“. Отворите ставку означену на слици са оквиром.
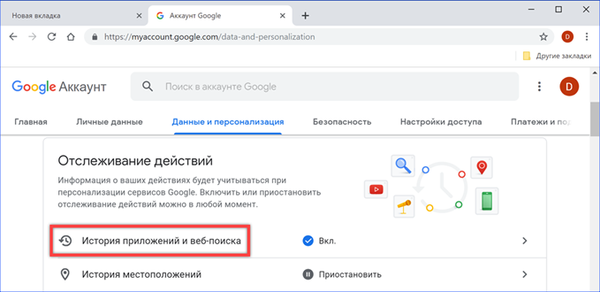
Овде користимо везу "Управљање историјом". Како не бисте извели такву операцију сваки пут, можете одмах искључити функције снимања у облаку. Уклоните квачицу означену стрелицом и бројем „2“ и пребаците прекидач означен троструким у положај „Онемогућено“. Након тога, Гоогле ће престати да прати и бележи историју претрага и претраживања..
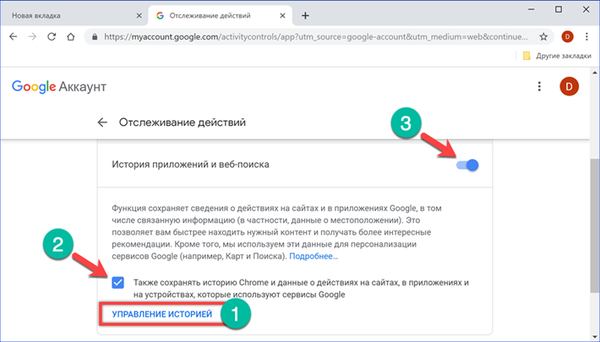
Записима се управља слично као у подешавањима прегледача. Кликните на елипсу на крају реда са адресом посећене странице. У падајућем менију изаберите „Избриши“. Ако морате очистити велики низ података, користите икону канте за смеће. Уноси у „облак“ су груписани по дану, а налази се насупрот сваком датуму.
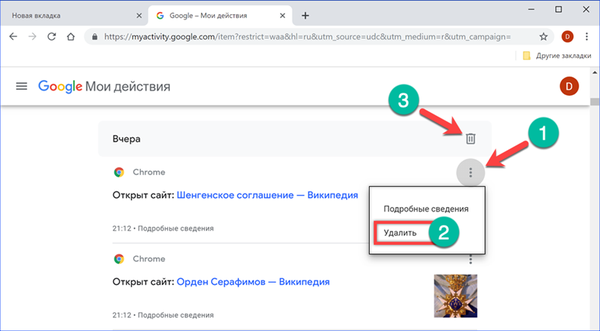
У искачућем прозору потврдите жељу за брисањем историје за одабрани број кликом на линк означен оквиром.

Конфигурисање периода складиштења историје у Гоогле Цхроме-у
Гоогле подразумевано похрањује податке у неограничено време. Када морате да избришете историју у периоду дужем од једног или два последња дана, користићемо напредна подешавања веб услуге.
Вратимо се на страницу за управљање историјом на почетак, у поље за претраживање. Кликнемо на њу елипсом, назначеном стрелицом. Изаберите „Избриши за одређени период“.
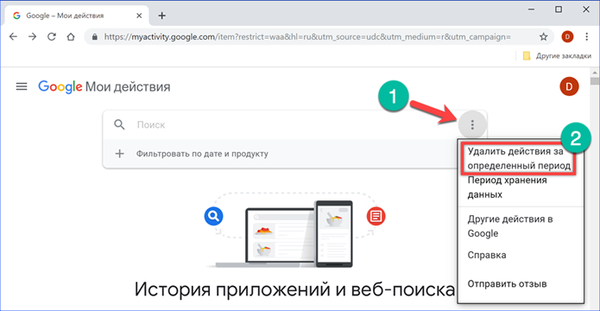
У пољу означеном бројем "1" одабрана је унапред дефинисана вредност: данас, 7 дана, 30 дана. Ако ови параметри не одговарају, подесите временска ограничења помоћу линије са падајућим календаром. Засебно, поставите датум почетка и завршетка избрисаног периода. У следећем пољу одредите Гоогле Цхроме и изаберите га са листе доступних услуга. Акције довршавамо кликом на везу „Избриши“.
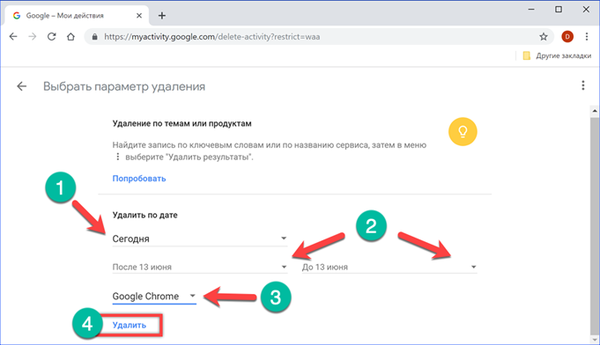
Још једном се враћамо на врх странице са подешавањима. На истој листи која се отвара из поља за претрагу изаберите „Период задржавања података“.
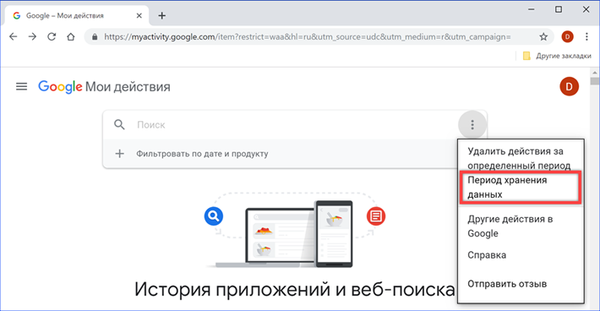
Означавамо минимални расположиви рок трајања од три месеца. Кликните на „Даље“, прелазећи на следећи корак.

Услуга ће тражити потврду за брисање претходно сачуваних записа у архиви. За то користите дугме означено оквиром..

Гоогле ће известити да је архива старих записа избрисана, а корисничка подешавања сачувана. Убудуће ће се сви подаци о историји акција и претраживања на мрежи аутоматски избрисати након три месеца додељеног за „облак“ складиште.
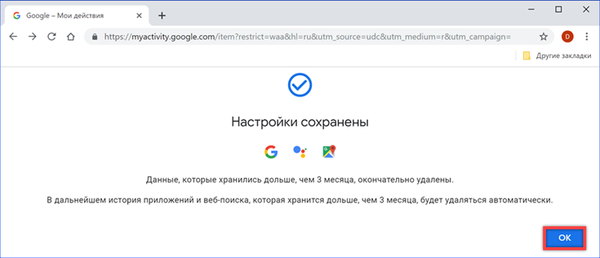
Цхроме Ектенсионс
Гоогле није у подешавањима прегледача применио функцију аутоматског чишћења историје, коју су дуго конкуренти имали. Можете да га повежете помоћу екстензија.
Идите до Цхроме веб продавнице директном везом. Инсталирајте додатак „Цхроме Цлеанер“.
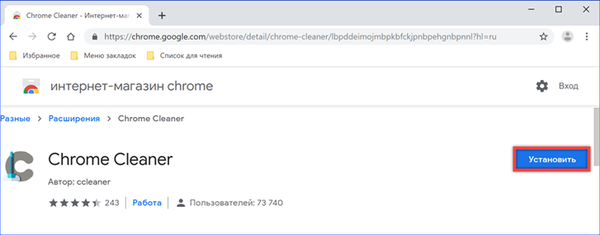
Ради једноставно и не садржи подешавања. Притиснемо дугме за проширење на плочи прегледача и зовемо контролни мени. Задржите показивач изнад дела „Историја“. У исто време, као што је приказано на снимку заслона, означено је плавом бојом. Кликом на леви део, са логотипом ока, можете прећи директно на страницу историје прегледача. Даљње акције у њему изводе се ручно и разматрају се на самом почетку овог материјала. Друга икона, са сликом корпе, тренутно брише све уносе у историји не тражећи потврду.
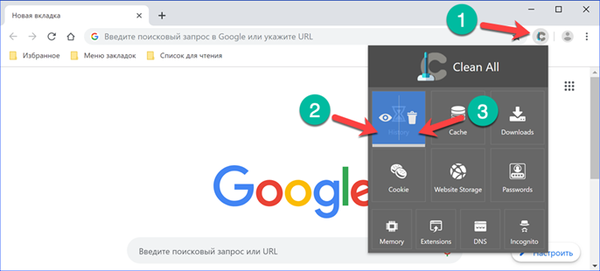
Следеће проширење које је у питању је Цлосе & Цлеан. Програмери су му пружили флексибилне поставке дизајниране да аутоматизују процес чишћења. Преузмите га из интернетске трговине путем директне везе.

Подразумевано је „Затвори и очисти“ конфигурирано тако да кликом на његову икону на панелу прегледача Цхроме престаје. Десним дугметом миша зовемо контролни мени проширења. Изаберите ставку „Опције“. Пре свега, мењамо подешавања која се односе на понашање иконе додатка и означавамо подручје приказано бројем "3". Прво забрањује затварање прегледача, а друго захтева корисничку потврду за извршене радње. Бавећи се општим подешавањима, прелазимо на аутоматизацију. У блоку „Он Цлосе“ доделимо радње које ће извршити „Цлосе & Цлеан“ када се прозор прегледача затвори и његова операција заврши. Означавамо тачке означене стрелицама и означене бројем "4". Када се Цхроме Цхроме сесија заврши, проширење ће аутоматски избрисати историју посета и преузимања.

Према претходно постављеним параметрима акције приликом затварања прегледача, „Затвори и очисти“ сваки пут ће тражити потврду пре брисања уноса.
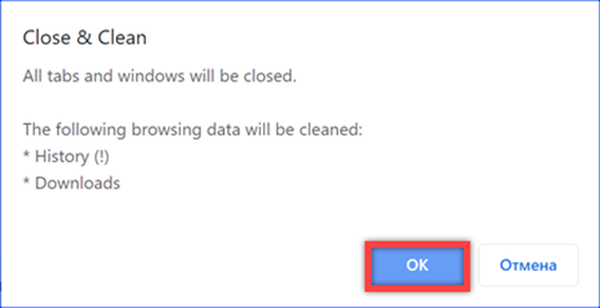
Сурфовање без снимања историје
Корисницима који се не желе бавити чишћењем или инсталирањем додатних додатака за ово могу препоручити употребу анонимног начина.
Покрените контролни мени прегледача. Изаберите ставку означену оквиром у њој..
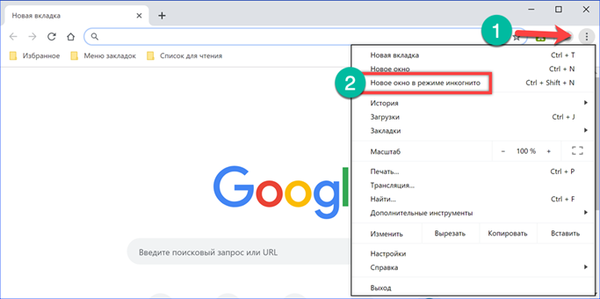
На врху тренутног прозора отвара се још један са црном позадином која прати рад у режиму анонимности. Као што можете читати у области која је истакнута на снимку екрана, када је користите, историја посећивања веб страница се не чува. Релативна непријатност ове методе је потреба да ручно унесете лозинке за приступ ресурсима за које је потребна ауторизација. По жељи се ово ограничење заобилази уз помоћ додатака којима ће требати омогућити рад у анонимном режиму..
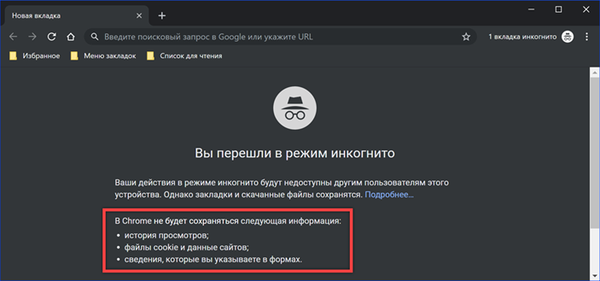
У закључку
Препоруке наших стручњака омогућавају вам да очистите историју на рачунару и у Гоогле облаку, као и да подесите редослед даљег чувања података. Употреба екстензија омогућава поједностављивање или чак аутоматизацију процеса брисања.











