
Инсталирање програма на Виндовс 10 понекад не може успети. Неки се елиминишу изменама у подешавањима, други са додатним компонентама. У већини случајева проблем се решава релативно једноставно. У овом материјалу наши стручњаци анализирају главне разлоге због којих програми нису инсталирани у Виндовс-у 10 и пружају решења.
Правила за инсталацију апликације
Присуство Мицрософтове продавнице уграђене у оперативни систем продавнице није значајно утицало на навике корисника. Многи радије инсталирају потребан софтвер на старински начин..
Покушајмо да заменимо претраживач са почетним подешавањима система Виндовс 10. Када се инсталациони програм покрене, појавиће се прозор приказан на слици. Систем ће топло препоручити коришћење Едге-а, који је заменио Интернет Екплорер. Да бисте наставили инсталацију, кликните на везу истакнуту у оквиру.
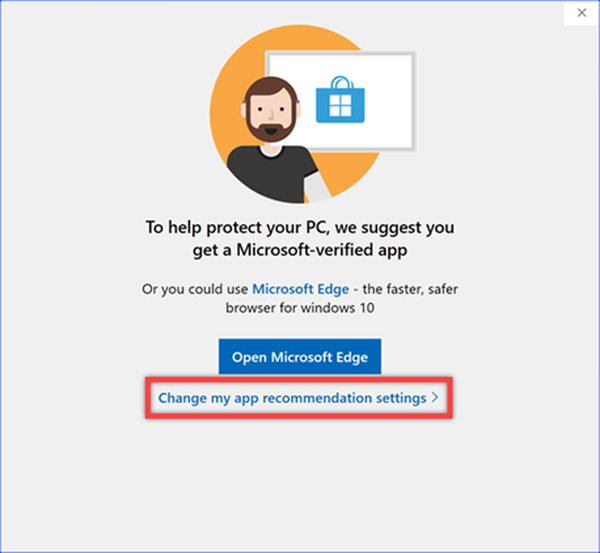
Отвара се одељак Поставке и апликације за Виндовс. Кликните на мени назначен стрелицом и отворите падајућу листу. Изаберите ставку „Онемогући препоруке апликација“. Након тога можете инсталирати било коју апликацију без налета на системска упозорења..
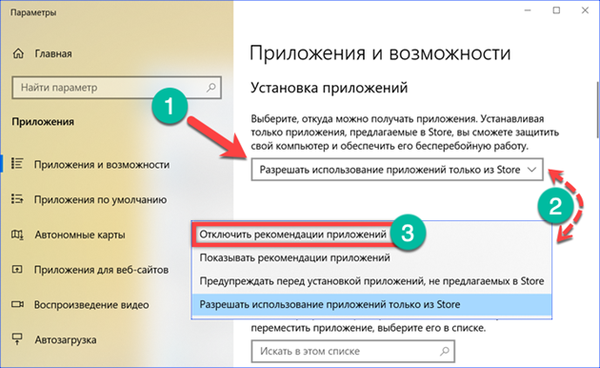
Бит неусклађеност
Мицрософт не жури у потпуности превести Виндовс на 64-битну архитектуру. Оперативни систем и даље има верзије са различитим дубинама бита. За почетника, ово може бити проблем приликом инсталирања програма..
На веб локацијама програмера можете пронаћи различите опције за инсталатере. Многи људи праве двоструке верзије које садрже верзије од два бита одједном, али постоје само 64-битне верзије. Немогуће је инсталирати такав програм на Виндовс 10 са 32-битном архитектуром.
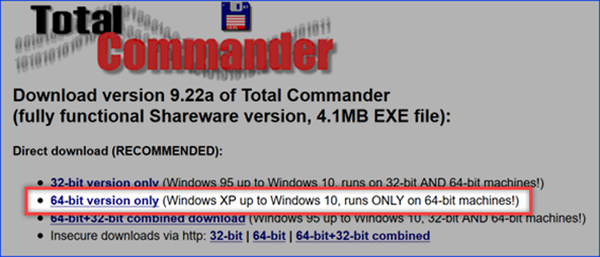
Да се не грешимо при избору инсталационог програма, проверавамо која је верзија инсталирана на рачунар. Отварамо Виндовс подешавања притиском на тастере "Вин + и". Идите на одељак „Систем“.
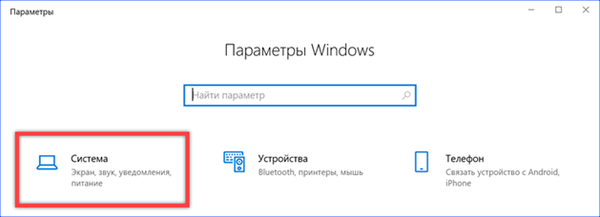
На главној страници налазе се основне информације о рачунару. Дубина бита означена је у подручју означеном на слици..
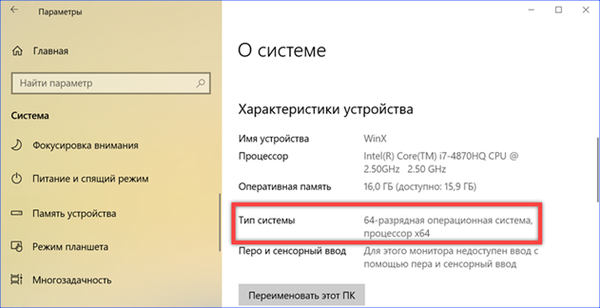
Сличне информације можете добити на класичној контролној табли. Дијалог бок називамо „Рун“ и уносимо у текстуално поље „цонтрол“. Притисните дугме "ОК", покрећући наредбу.
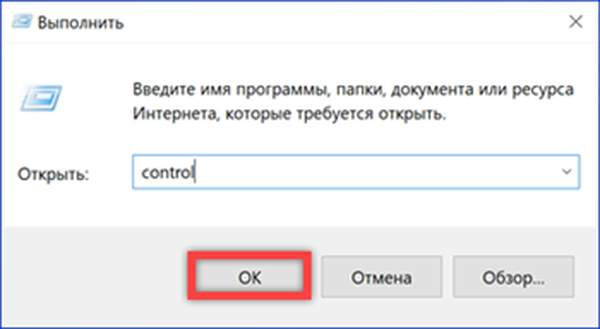
У прозору управљачке плоче који се отвори идите на одељак „Систем“.
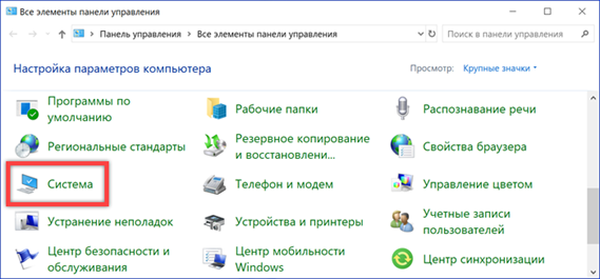
Потребне информације о дубини бита истакнуте су на снимку заслона.
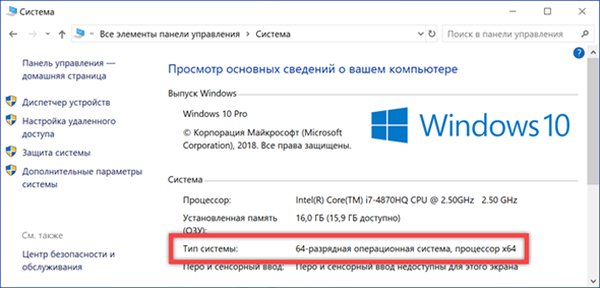
Исти одељци садрже податке о инсталираној РАМ-у и фреквенцији процесора, што може бити корисно када инсталирате игре и програме који захтевају хардверске ресурсе.
Недостатак слободног простора
Недостатак слободног простора на диску можда је један од разлога зашто се програми не желе инсталирати у Виндовс 10.
Отворите ОС параметре и идите на одељак „Систем“. У подручју брзих прелаза одаберите ставку "Меморија уређаја". Десна страна прозора схематски приказује степен коришћења чврстог диска. Снимак заслона приказује погон са преосталим слободним простором од 18,8 ГБ. С обзиром да неке модерне игре заузимају више од 40 ГБ, инсталирати их је немогуће. Кликните на хипервезу означену бројем „3“ да бисте видели колико се „смећа“ сакупило у систему.
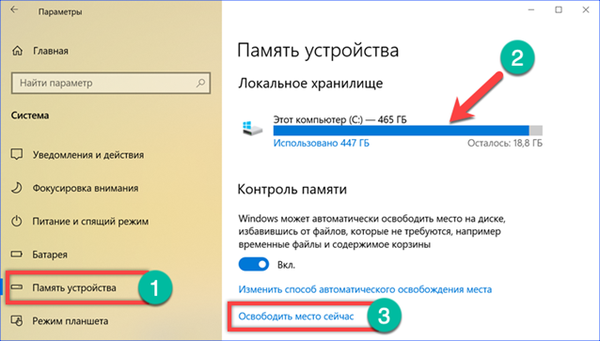
Након кратког израчуна, Виндовс предлаже да се из непотребних датотека ослободе 3 или више гигабајта. Да бисте у потпуности бирали овај број, морате да поставите квачице приказане стрелицама насупрот свим ставкама наведеним на листи. Кликом на дугме означено на слици са бројем "2" активирамо поступак уклањања "смећа".
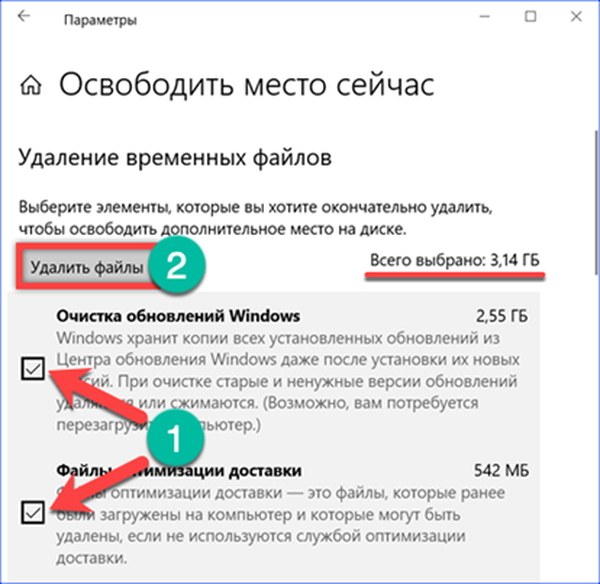
Сличан резултат постиже се употребом програма „Диск Цлеануп“ из класичних алата оперативног система. Проналазимо га претраживањем менија „Старт“ и покрећемо га са административним правима.
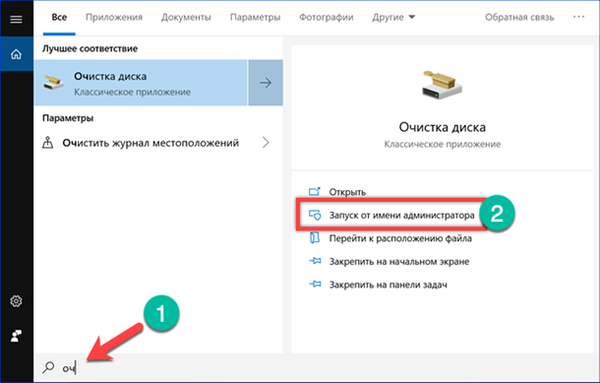
Овде су акције сличне онима изведеним горе. На листи датотека означите све доступне ставке и кликните на „ОК“.
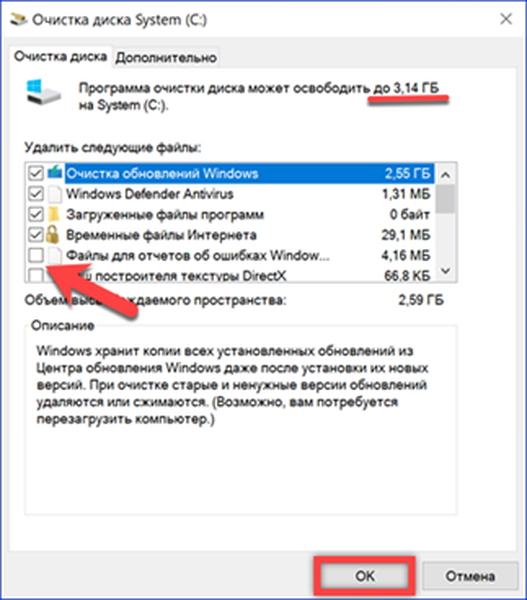
Наравно, 3 ГБ неће играти значајну улогу у инсталирању игре, али за Адобе Пхотосхоп то је сасвим довољно.
Недостатак компоненти развојног окружења
Многи програми захтевају динамичне библиотеке (датотеке са .длл екстензијом) које су део алата за развој Висуал Ц ++ или .НЕТ Фрамеворк..
Добро написани инсталацијски програм аутоматски преузима и инсталира потребне компоненте. Проблеми почињу када се користе скраћени склопови разних врста. Да бисте проверили доступност потребних библиотека на рачунару, отворите класичну контролну таблу. Идите на „Програми и функције“.
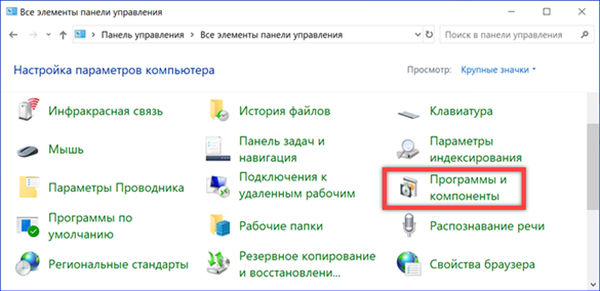
Списак инсталираног софтвера на рачунару садржи аутоматски преузете пакете Мицрософт Висуал Ц ++ Редистрибутабле 2012. Снимак заслона приказује исправну опцију инсталације у 64-битним издањима оперативног система Виндовс. За исправан рад програма у таквом систему потребне су обе верзије Ц ++ пакета. Отворите одељак „Укључивање и искључивање компоненти“ означен стрелицом у подручју за брзи скок.
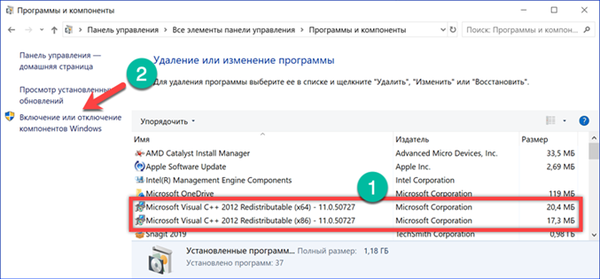
Редовно ажурирање Виндовс корисника можда неће морати да брине о присуству .НЕТ Фрамеворк. У обе скупштине 2018. године (ажурирање за април 1803. и ажурирање за октобар 1809) првобитно је присутно, укључено у потребне компоненте оперативног система.
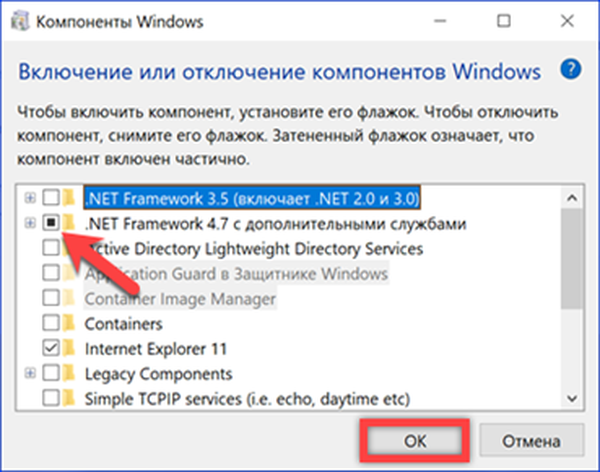
Закрпе издате за .НЕТ пакете аутоматски се инсталирају на рачунар. Можете их пронаћи у евиденцији ажурирања за Виндовс.
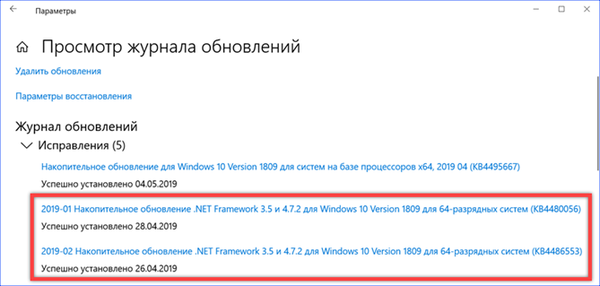
Добијање најновијих верзија
Пакети за дистрибуцију и .НЕТ Фрамеворк за дистрибуцију Висуал Ц ++ су бесплатни. Најновије верзије увек се могу преузети са Мицрософтових сервера.
Нема потребе да инсталирате све верзије које су доступне за преузимање. Ако инсталацијски програм сам није могао одредити који пакет му је потребан, само инсталирајте најновији, Висуал Ц ++ 2017. Инсталатори за различите величине бита налазе се на Мицрософтовој страници техничке подршке. Власници 64-битних верзија оперативног система Виндовс мораће да преузму и инсталирају обе опције.
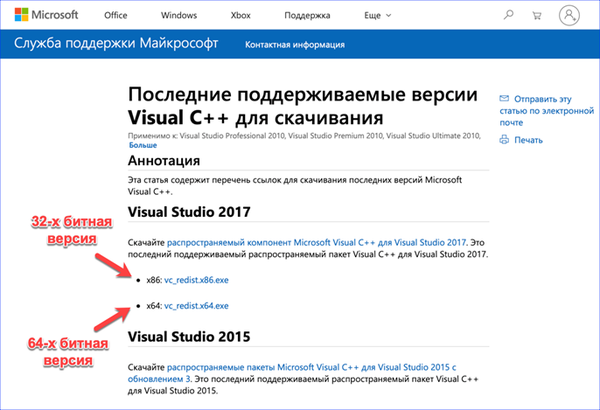
Ни у којем случају не бисте требали уклањати аутоматски инсталиране верзије Висуал Ц ++ из претходних година. Чак и са најновијим пакетима на рачунару, они ће можда бити потребни да би апликације правилно радиле. Ако је потребно, прво морате потпуно уклонити све доступне верзије, а затим их инсталирати у узлазном редоследу од најмлађих до најстаријих.
Тренутна склоп .НЕТ Фрамеворк-а може се преузети са странице која му је посвећена. Рунтиме онлине инсталацијски програм се преузима одвојено, а веза до њега је означена бројем "1" и језичким пакетом.
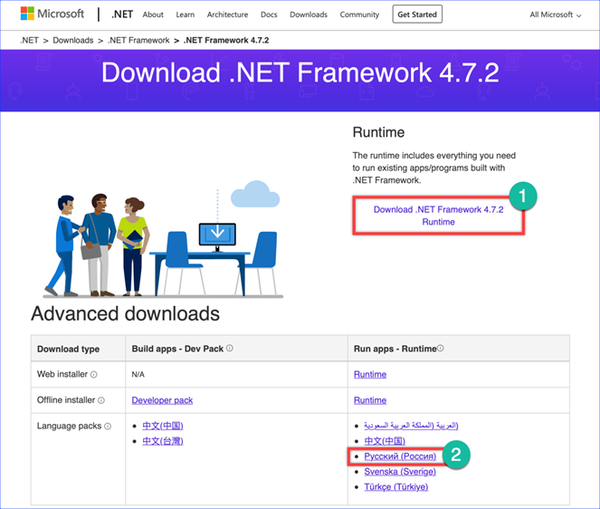
Грешка динамичке библиотеке
Ако рачунар заврши инсталирање програма са динамичком грешком у библиотеци, он се може поправити помоћу уграђених Виндовс алата. Наши стручњаци снажно обесхрабрују преузимање појединачних ДЛЛ датотека са мреже ради ручне замене. На веб локацијама које их дистрибуирају, с великим степеном вероватноће, уместо жељене динамичке библиотеке, можете добити вирусну маску прерушену у њу.
Да бисмо користили алат за провјеру и враћање системских датотека (СФЦ или Систем Филе Цхецкер), користимо командну линију. Отворите проширени мени дугмета „Старт“. Покретање ПоверСхелл-а у административном привилегију.
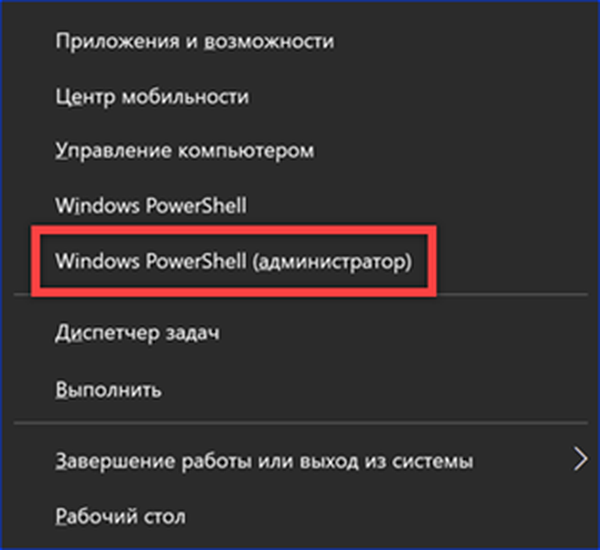
Унесите наредбу "сфц / сцаннов" и притисните тастер ентер. Виндовс ће скенирати системске датотеке, које укључују динамичке библиотеке, и ако их оштете, аутоматски ће их вратити.

Ако се из неког разлога алат за опоравак не покрене, користићемо алатку ДИСМ (Деплоимент Сервисинг анд Манагемент). „Систем за одржавање, размештање и управљање Виндовс“ омогућава вам да проверите да ли у вашем окружењу за опоравак оперативног система постоје грешке. Исправљање идентификованих проблема врши се заменом оштећених верзија библиотека њиховим тренутним верзијама из Ажурирајућег центра. Покретање ПоверСхелл-а у режиму повишених привилегија, унесите команду "ДИСМ / Онлине / Цлеануп-Имаге / РестореХеалтх". Притисните тастер Ентер и сачекајте док трака напретка означена стрелицом достигне 100%.
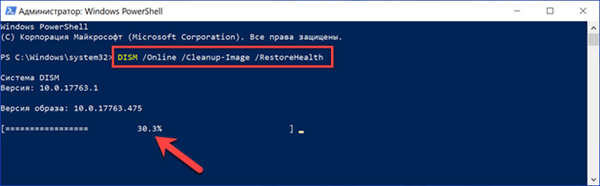
Након истека ДИСМ-а, морате поново покренути рачунар и поново покренути алат за верификацију и опоравак.
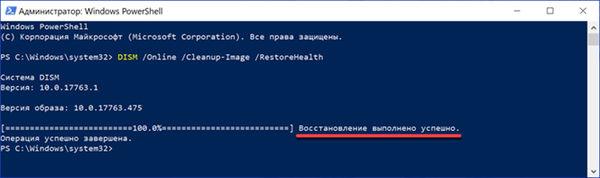
Инсталацијска брава
На пример, систем може да блокира неке програме, јер програмер нема Мицрософтов дигитални потпис. У овом случају морате бити у потпуности сигурни у препоручљивост инсталирања таквог софтвера. Ако таква потреба постоји, а програм је добијен из поузданог извора, закључавање се може привремено искључити.
Отворите системске параметре и идите на одељак означен на слици.
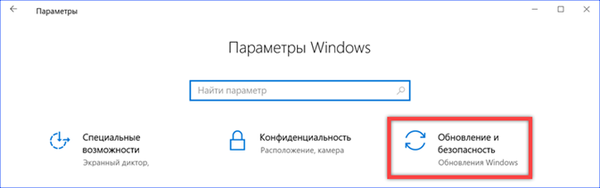
У пољу за брзу навигацију изаберите „Виндовс Сецурити“. На општој листи налазимо ставку „Заштита од вируса и претњи“ и отворимо је.
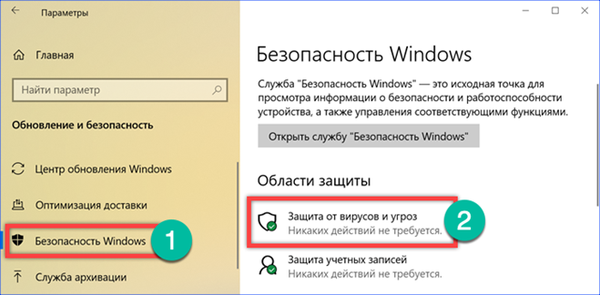
Прелазимо на подручје управљања параметрима и кликнемо на хипервеза коју је одабрао оквир.
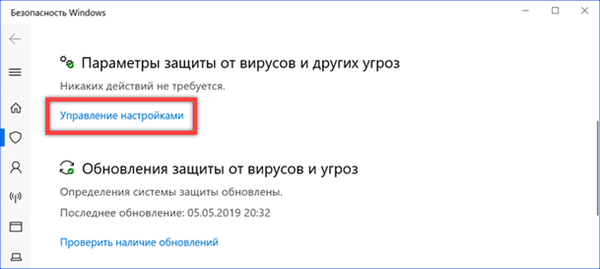
Прекидачи означени стрелицама постављају се у положај „Искључено“ и на тај начин заустављају локалну и облачну заштиту рачунара.
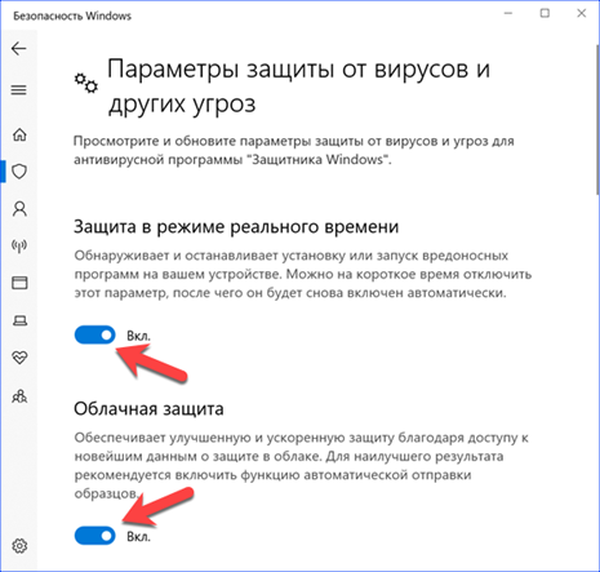
Идите на класичну контролну таблу. Отворите одељак „Кориснички рачуни“.
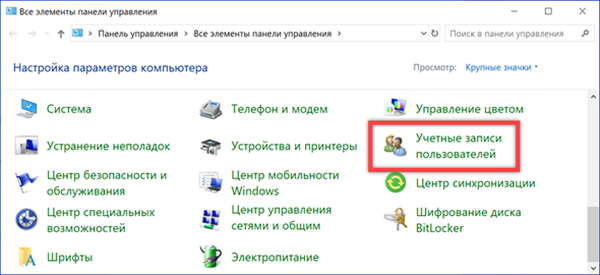
Кликните на последњу хипервезу на листи, оквир означен на слици.
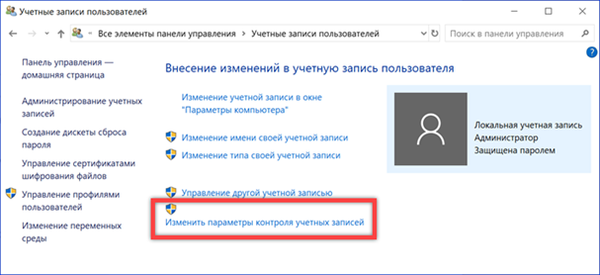
Померите клизач означен стрелицом у најнижи положај. Примените промене кликом на „ОК“.
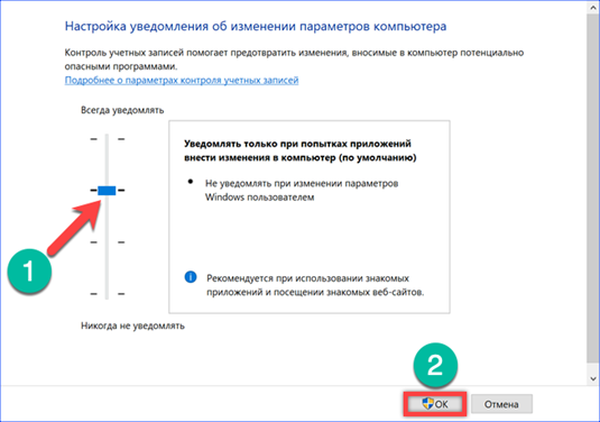
Инсталирајући потребни програм, извршавамо описане радње обрнутим редоследом. Укључите контролу корисника и антивирусну заштиту.
У закључку
Немогуће је предвидети све могуће проблеме, али препоруке наших стручњака омогућавају нам да се носимо са најчешћим и инсталирамо потребан програм на рачунар..











