
Многи власници оперативних система Виндовс 7, 8 или 8.1 искористили су бесплатну надоградњу на Виндовс 10. Као резултат тога, ажурирани систем се активирао не кључем производа, већ дигиталном лиценцом. Размишљајући о надоградњи или поновној инсталацији ОС-а, корисник поставља природно питање: „да ли ће се активација наставити или ће Мицрософт морати поново да плати?“. Наши стручњаци разговарају о томе како поново инсталирати Виндовс 10 без губитка лиценце.
Припрема за поновну инсталацију Виндовс-а
Пре него што наставите са даљим корацима, проверите да ли је активирана верзија ОС инсталирана на рачунару.
Виндовс поставке отворимо помоћу пречице на тастатури „Вин + и“. Идите на одељак „Ажурирање и безбедност“.

У прелазном подручју одаберите ставку "Активација". Потребне информације биће приказане у горњем десном делу прозора, у подручју означеном бројем "2". Важно је погледати издање оперативног система и врсту активације. Када поново инсталирате ОС помоћу дигиталне лиценце, потребна вам је верзија слична инсталираној. Другим речима, ако је инсталирана Про верзија, Про такође мора да се користи за поновну инсталацију. Само у том случају активирање ће се извршити аутоматски. Снимак заслона показује да се Виндовс користи у професионалном издању са дигиталном лиценцом. На дну прозора, од вас ће се затражити да додате Мицрософт налог. Оперативни систем прикључен на њега може се активирати чак и ако се озбиљна надоградња рачунара замени матичном плочом.
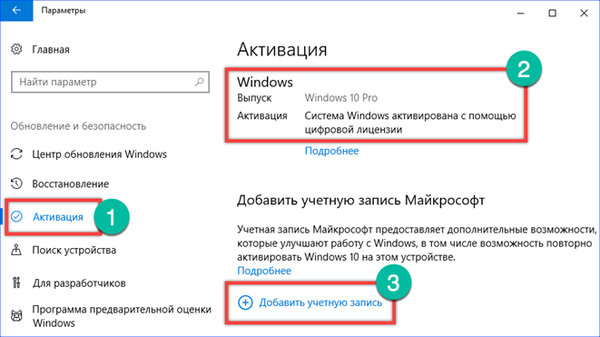
Након клика на хипервезу која је на претходном снимку означена бројем "3", отвориће се прозор за пријаву. Налог је погодан за било који Мицрософтов софтверски производ. На пример, можете да користите регистрационе податке Скипе-а или Оффице 365.
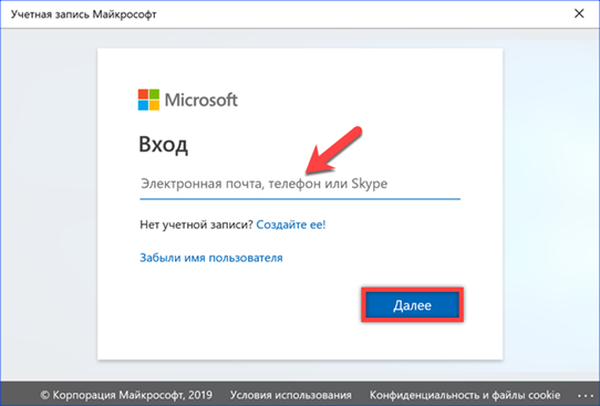
Пре него што наставите са поновном инсталацијом оперативног система, Мицрософт препоручује да сачувате важне личне податке и драгоцене податке на спољном медијуму, за сваки случај.
Ресетујте систем на фабричке поставке
Поништавање почетних или фабричких подешавања омогућава вам да систем очистите тако што ћете из њега уклонити сав инсталирани софтвер и променити.
Отварамо одељак „Ажурирање и безбедност“ у ОС параметрима на исти начин као што смо то радили приликом провере активације. У прелазном подручју одаберите ставку „Опоравак“. У десном делу прозора кликните на дугме "Старт".
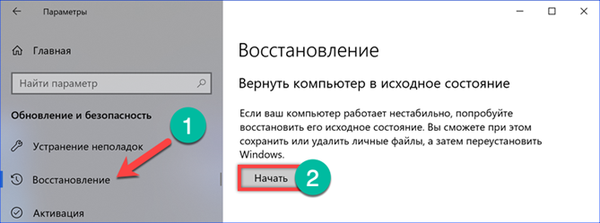
Можете бирати између опоравка током спремања корисничких података или потпуног чишћења чврстог диска. Изаберите прву опцију као најповољнију.
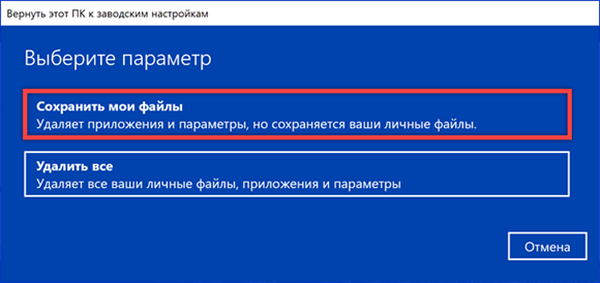
Систем ће проценити скуп инсталираног софтвера и приказати листу апликација за које ће бити потребна поновна инсталација након завршетка опоравка.
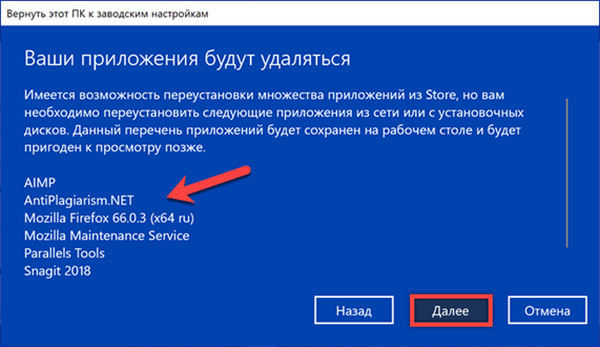
Притисните дугме „Фабрика“ и сачекајте да се заврши читав низ операција чишћења ОС-а.
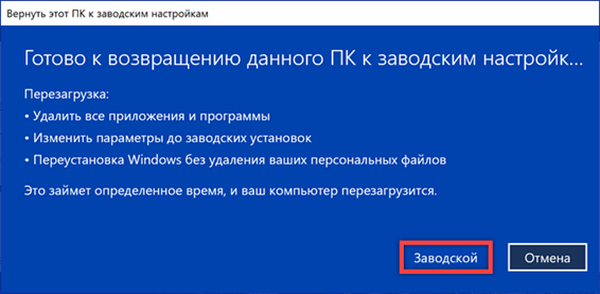
Активација ће се аутоматски догодити када се корисник пријави у обновљену верзију оперативног система Виндовс.
Нова чиста инсталација Виндовс-а без губитка лиценце
Мицрософт је у Виндовсу 10 представио једноставан и практичан начин поновне инсталације, за који није потребна употреба медија за покретање.
Опет користите одељак „Ажурирање и безбедност“. У левом делу прозора одаберите ставку означену стрелицом. На листи заштићених подручја налазимо блок поставки означен бројем "2" на снимку заслона.
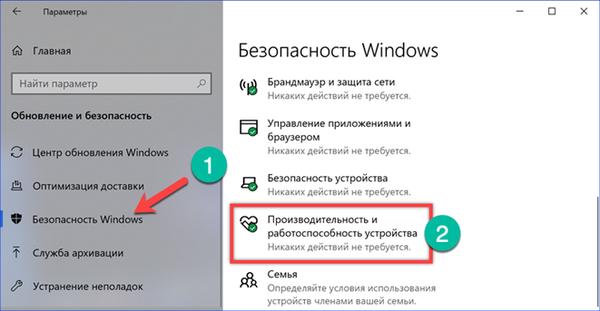
Помичемо се кроз отворене извештаје о здрављу система, прелазећи на наслов „Ново покретање“. Кликните на хипервезу означену испод ње..
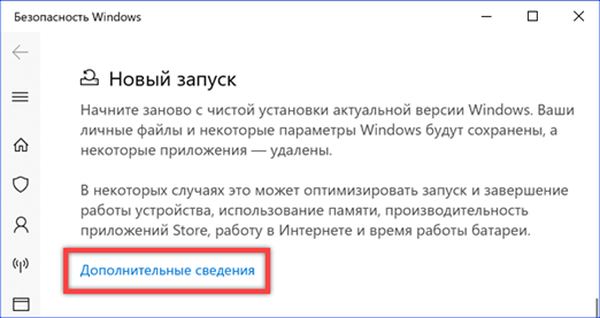
У ажурираном прозору појавиће се дугме „Почетак рада“..
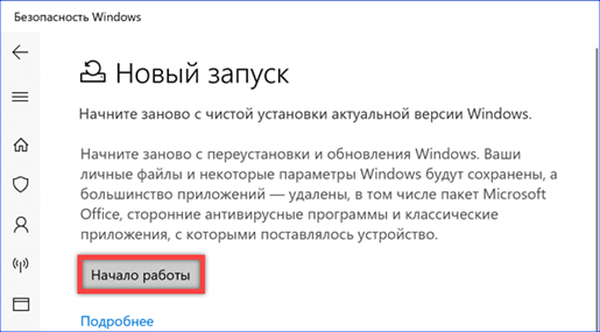
Нови чаробњак за покретање покреће приказ информација о предстојећим акцијама. Кликните на дугме „Даље“ и прелазите на следећи корак.
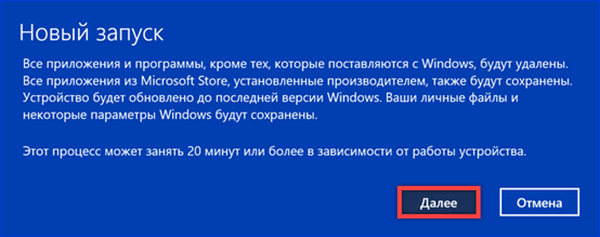
Као и код ресетовања, добијамо листу апликација које ће се приликом поновне инсталације избрисати.
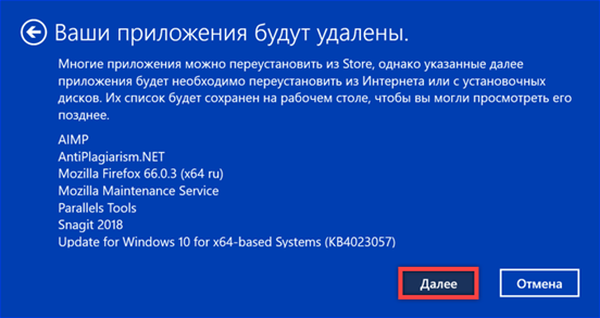
Кликните на дугме „Старт“, омогућавајући чаробњаку да започне.
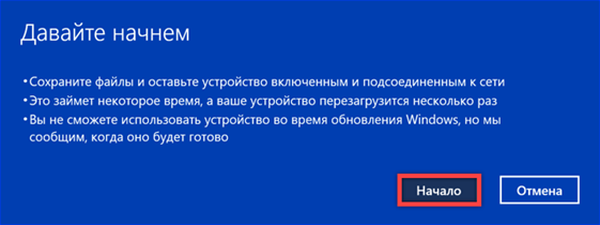
У овом случају, систем се не брише само са софтверским и корисничким подешавањима. Најновија верзија Виндовса 10 аутоматски ће се преузети и инсталирати Активација оперативног система се врши када је корисник у њему регистрован..
Коришћење окружења за опоравак
Ако рачунар не ради, али наставља да се подиже, за поновну инсталацију можете да користите посебне опције за покретање.
Идемо на ставку „Обнови“ у одељку „Ажурирање и безбедност“ у подешавањима за Виндовс. Тражимо у десном делу прозора наслов „Посебне опције за преузимање“. Кликните на дугме означено на слици.
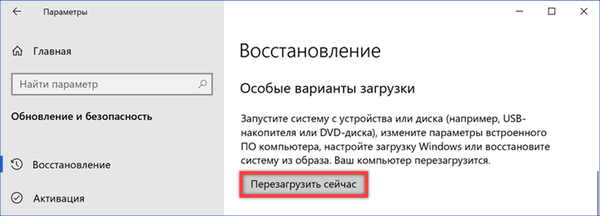
Приликом поновног покретања систем активира окружење за опоравак. Изаберите неку од предложених опција за радњу „Решавање проблема“.

На следећем екрану видимо предлог да се рачунар врати у првобитно стање.
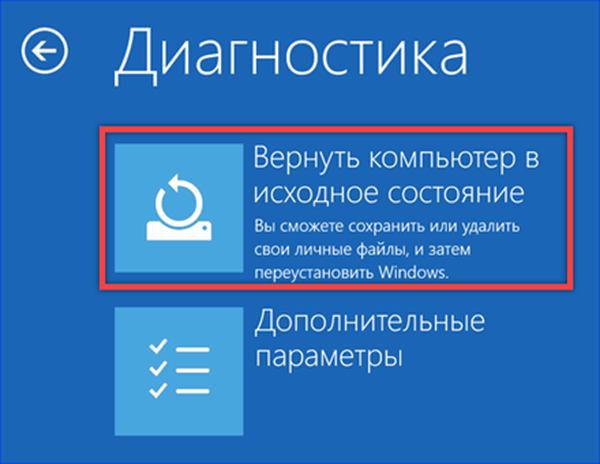
Бирамо одговарајућу опцију за опоравак и потврдимо употребу вашег налога уносом лозинке или ПИН-а.
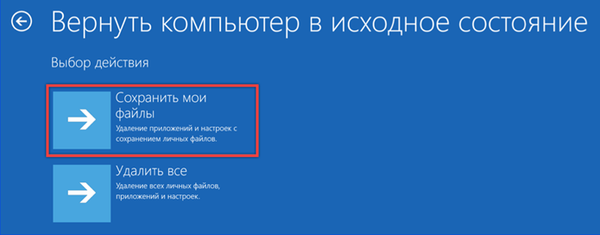
Ова метода се разликује од поступка повратка у фабричке поставке који је горе описан само методом покретања рачунара.
Коришћење инсталационог медија
Универзални начин поновне инсталације је употреба инсталационих медија. Може се користити у покренутом систему или када се рачунар не покреће у нормалном режиму..
Креирајте диск за покретање
На Мицрософтовој страници за преузимање софтвера можете пронаћи Алат за креирање медија. Апликација је дизајнирана посебно за стварање инсталационих медија са дистрибуцијом Виндовс 10..
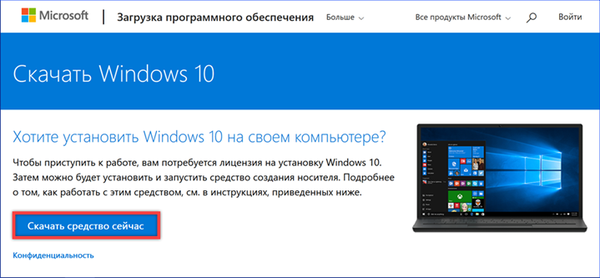
Покретањем преузетог програма на рачунару прихватамо лиценчни уговор.
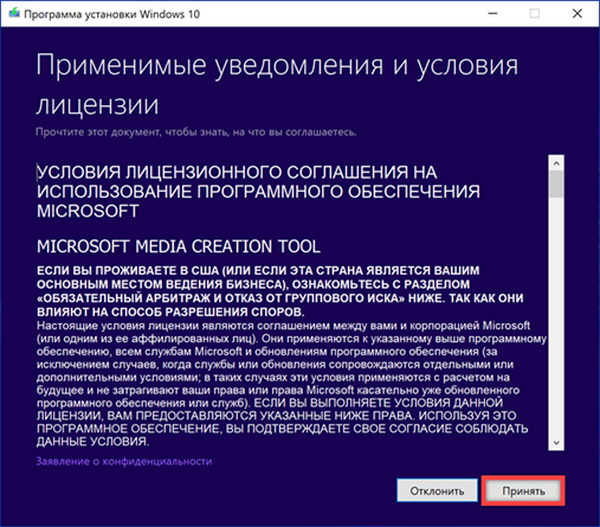
Подразумевано се предлаже надоградња инсталираног оперативног система. Употријебите прекидач означен стрелицом за прелазак на режим стварања диска.

Ако намеравате поново инсталирати ОС на рачунару који користи алатку за креирање медија, можете оставити квачицу означену стрелицом без ознаке. Након анализе хардверске конфигурације, програм аутоматски бира одговарајуће издање система Виндовс 10 у погледу језика и дубине бита.
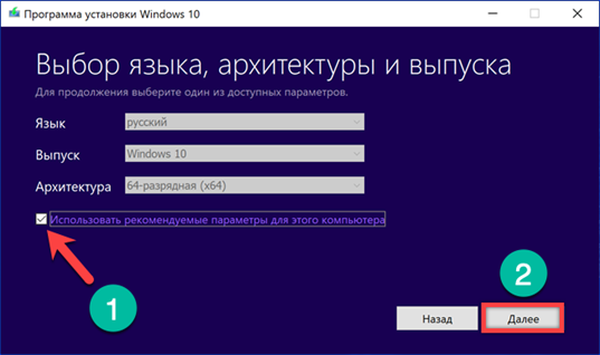
За разлику од ДВД погона, на свим рачунарима постоји УСБ конектор. Заустављамо избор стварања медија за покретање на УСБ флеш уређају.
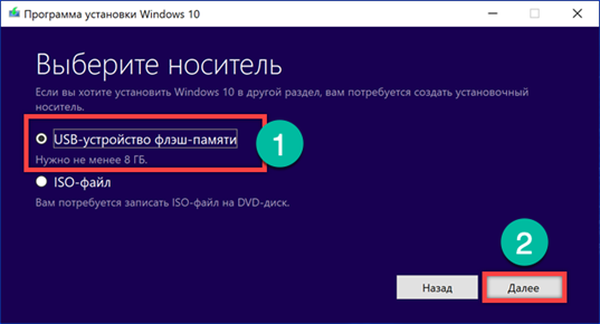
У овом тренутку програм ће приказати све повезане дискове. Ако се УСБ флеш уређај не појави, користите хипервезу означену бројем "2" да бисте покренули поновно скенирање УСБ портова. Кликом на дугме „Даље“ започињемо процес креирања диска за покретање.
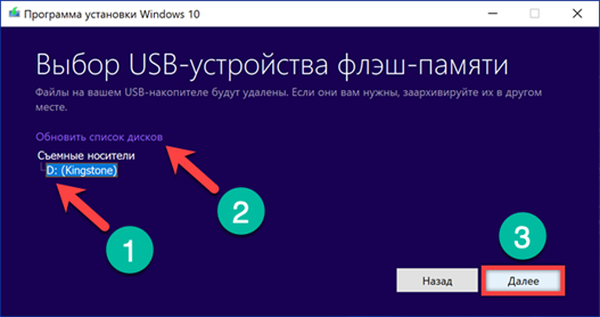
Алат за креирање медија прво преузима дистрибуцију, а затим слику уписује на УСБ флеш уређај што га чини погодним за преузимање. Напредак операција приказан је као проценат за сваку акцију. Након што се појави прозор приказан на снимку, кликните на дугме „Финисх“. Инсталациони медијуми креирани и спремни за употребу.
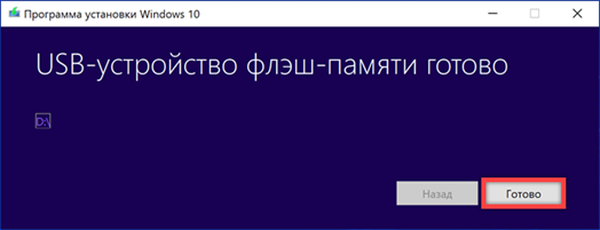
Инсталирајте Виндовс 10 на постојећи
Једноставна опција поновне инсталације која не захтева посебне вештине и доступна је чак и почетницима. Све операције се изводе у познатом графичком окружењу оперативног система Виндовс.
На рачунар повезујемо створени УСБ флеш уређај и отворимо га у програму Екплорер. Покрените датотеку сетуп.еке.
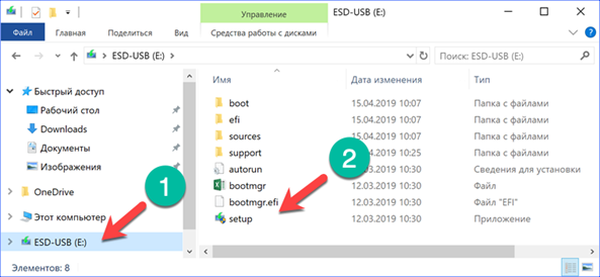
Након што проверите да ли је рачунар спреман, од вас ће се затражити да преузмете исправке, управљачке програме и друге компоненте. Одбијамо померањем прекидача означеног стрелицом у положај приказан бројем "1" на слици. Виндовс хардверски драјвери ће се инсталирати у сваком случају, али примање ажурирања може значајно продужити процес поновне инсталације.

Слажемо се са условима лиценцног уговора.
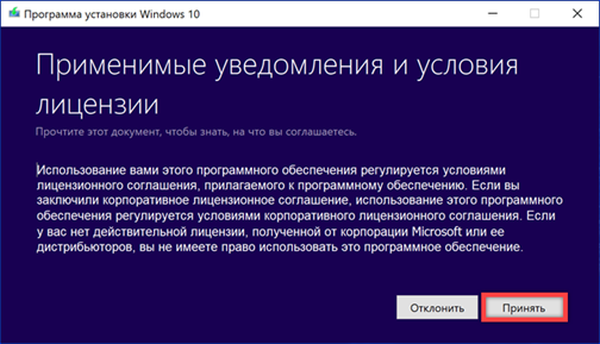
По дефаулту је предложена опција у којој се меморишу подаци о кориснику и апликације инсталиране у систему. Ако се из неког разлога не поквари, отворите мени за одабир помоћу везе коју је стрелица означила.

У овој фази треба да одлучите који је од три предложена сценарија најпожељнији. У првом случају се спремају програми, кориснички подаци и подешавања. Ажурирање ће утицати само на системске датотеке. У другом случају се лични подаци спремају, али се све апликације и поставке бришу. Трећа опција укључује потпуно чишћење системског диска. Након довршетка одабира, кликните на „Даље“. Инсталатер ће се вратити прозору дугме "Инсталл" и карактеристикама изабране опције..
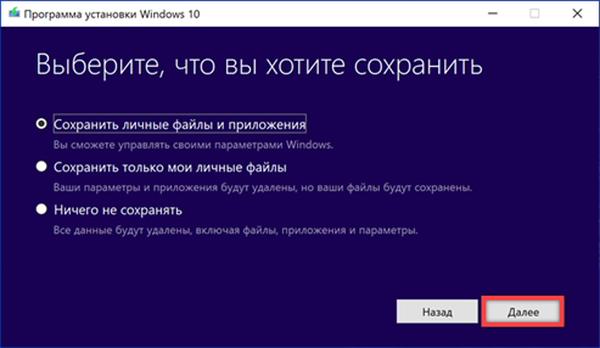
Инсталација започиње у графичком интерфејсу. Још увек постоји могућност да се кликне дугме „Откажи“. Након отпакивања дистрибутивног комплета и првог поновног покретања, немогуће је зауставити процес ажурирања.

Активација дигиталне лиценце врши се аутоматски када се корисник пријави.
Чиста инсталација
Чиста инсталација значи да се рачунар не покреће са чврстог диска, већ са УСБ флеш уређаја или ДВД-а са дистрибуцијом на ОС-у. Можете га користити када није могуће извршити поновну инсталацију како је горе описано.
У почетној фази, одмах након покретања инсталационог програма, подешавају се регионалне поставке.

Пре него што кликнете на дугме „Инсталирај“, можете искористити прилику да сачувате систем који се не покреће. Користећи хипервезу означену стрелицом на слици, активирамо окружење за опоравак. Даљње акције након његовог покретања сличне су онима описаним у одељку који описује посебне опције за учитавање ОС-а. На овај начин можете се вратити на фабричке поставке уместо чисте инсталације.
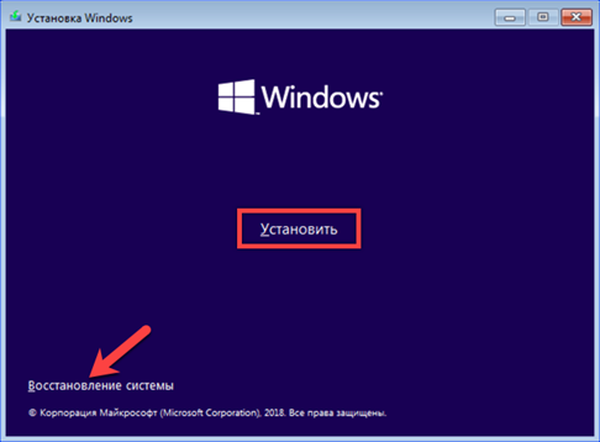
Када користите дигиталну лиценцу, овај корак има функције. Дугме „Следећи“ постаје активно само ако је унет кључ за Виндовс од 25 цифара. Уместо тога, кликните на хипервезу означену стрелицом.
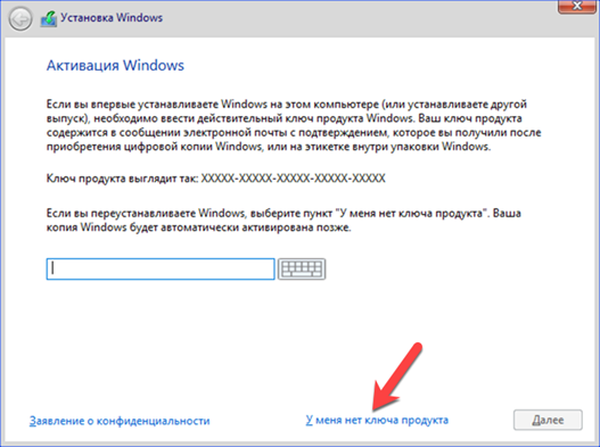
Изаберите са листе верзију оперативног система која је инсталирана и активирана на овом рачунару.

Ажурирање са чувањем ове врсте преузимања неће радити. Ставка користимо уз прилагођену инсталацију Виндовс-а.
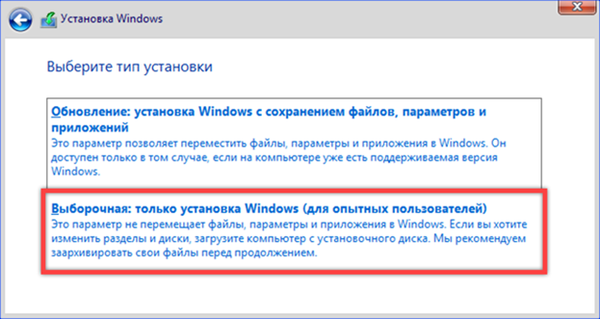
Дефинишите одељак за хостинг ОС-а. Ако поново инсталирате постојећи систем и диск се не сруши, његова структура изгледа као она која је приказана на снимку заслона. С пописа бирамо највећи одељак са ознаком "Маин". У овој фази постоји још једна могућност да се подаци сачувају на диску ако нису направљени копију на спољном медију. Да бисте то учинили, прескочите обликовање без извођења корака означеног бројем "2". Одмах након одабира секције кликните на дугме „Даље“.
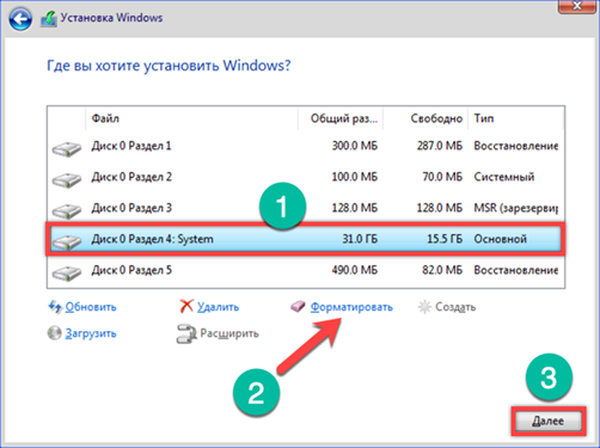
Инсталациони програм ће приказати упозорење приказано на снимку екрана. Ако требате да сачувате информације на диску, ово је последња прилика када изводите чисту инсталацију. Кликните на „ОК“ да бисте користили ову опцију. У случајевима када је потребно потпуно форматирање тврдог диска, користите дугме "Откажи".
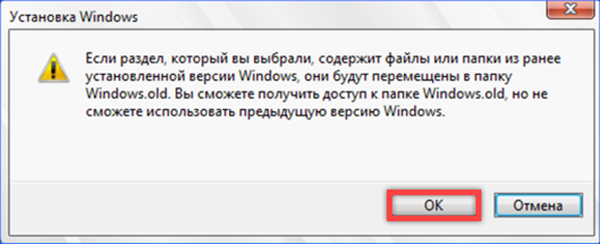
Након што одаберете партицију и опцију да је користите, започиње инсталација Виндовс-а.

Као и у претходним методама поновне инсталације, лиценца се чува и активирање се враћа када се корисник пријави.
Решавање проблема са активацијом лиценце
Виндовс 10 је релативно нов ОС, а Мицрософт је успео да елиминише многе грешке које су се догодиле у почетној фази. Међутим, велике промене у хардверској конфигурацији могу проузроковати неуспех активирања. У овом случају повезивање дигиталне лиценце са Мицрософт налогом само помаже. Пријављивање у Виндовс помоћу мрежног налога поједностављује поступак активације и избегава већину грешака. У недостатку тако корисног снопа, можете користити алат за решавање проблема. Појављује се у ставци Активација у одељку Ажурирање и безбедност само ако има пропуста у његовом аутоматском опоравку.

У закључку
Виндовс 10 је Мицрософтов најпримјеренији мрежни оперативни систем. Методе активирања имплементиране у њему углавном су позајмљене од конкурената, где успешно делују. Мицрософт налог се може назвати директним аналогом Аппле ИД-а. У оба случаја користе се крајње везивање за услуге компаније и идентификација мреже. Да бисте успешно сачували дигиталну лиценцу током поновне инсталације, наши стручњаци препоручују да је претходно повежете са Мицрософт налогом.











