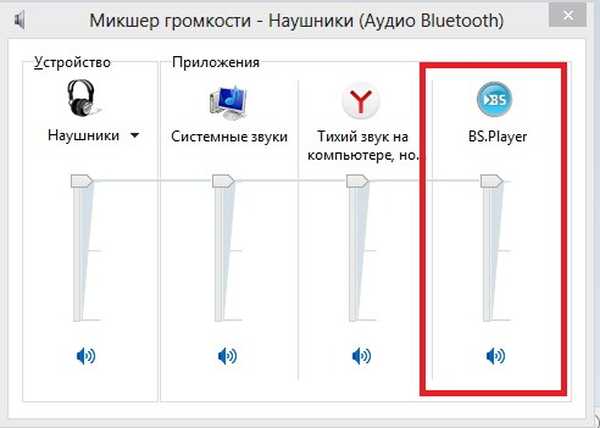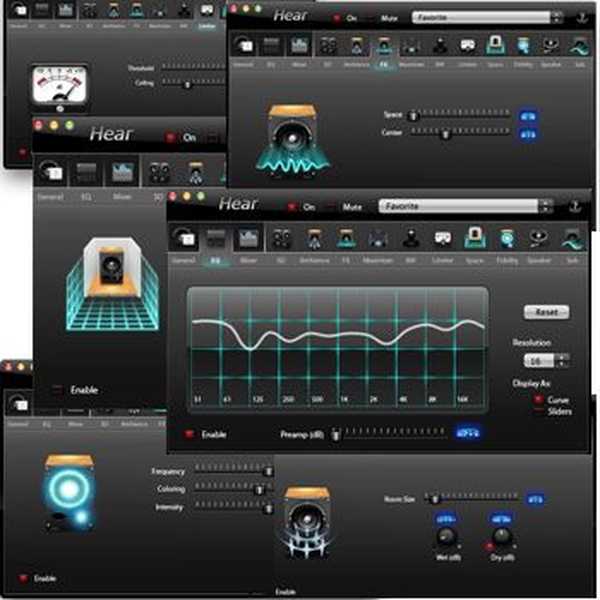Цхроме прегледач који је развио гигант за претрагу показао се толико успешним да је четири године након објављивања постао најпопуларнији на свету. У мају 2019. инсталиран је на 69% рачунара, док је најближи конкурент Фирефоку био тек 10%. Чак је и Мицрософт био присиљен да потпуно напише шифру свог претраживача Едге, узимајући Блинк енгине као основу. Данас вам стручњаци кажу како бесплатно инсталирати Гоогле Цхроме на рачунар и извршити почетно подешавање..
Преузмите и инсталирајте Гоогле Цхроме
Као што једна шала каже, Мицрософт је посебно додао прегледач у оперативни систем како би корисник могао лако да преузме пристојну замену за њега.
Лаунцх Едге па у адресну траку откуцајте „гоогле.цом“. Једном када на почетној страници услуге претраживања видимо скочни прозор са захтевом да пређете на Цхроме прегледач. Кликните на "Пробај".
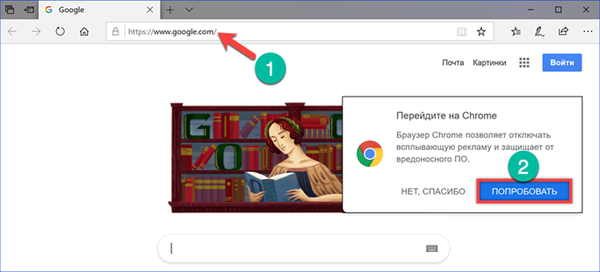
Отвара се нова картица са описом функција прегледача. Кликните на дугме "Довнлоад".
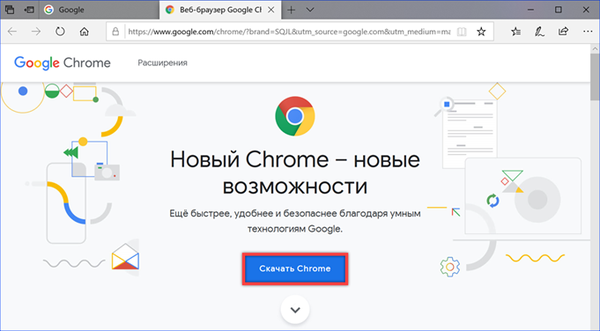
У искачућем прозору проверимо подударање дубине бита. То се углавном односи на власнике 32-битне верзије Виндовс-а, коју 64-битни прегледач неће моћи да инсталира. Квачица означена бројем „2“ која потврђује слање статистике коришћења и извештаја о паду може се уклонити. Кликните на "Прихвати и инсталирај".
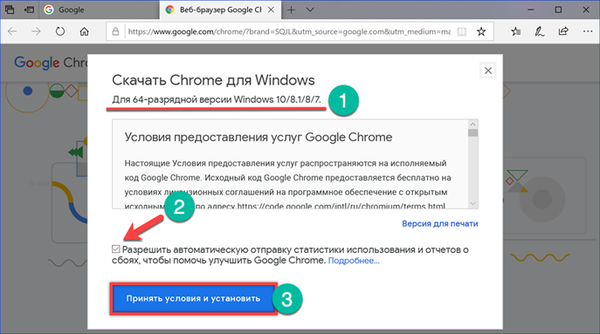
На дну прегледача Едге Појавит ће се скочни прозор с опцијама за дјеловање. Кликните на „Сачувај“ да бисте инсталирали инсталатер на свој рачунар.
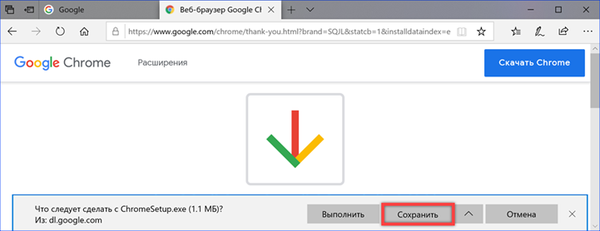
Инсталацијска датотека је само 1,1 МБ, тако да преузимање траје не више од неколико секунди. Да бисте одмах започели инсталацију, у дијалошком оквиру акције изаберите „Отвори мапу“.
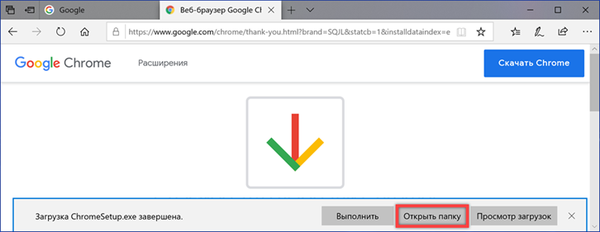
Виндовс ће отворити директоријум за преузимање. Инсталациони програм је приказан на снимку екрана са стрелицом. Покрените га двоструким кликом, као уобичајена апликација.
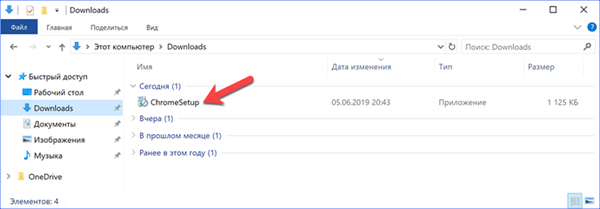
Чекамо утовар. потребне компоненте и њихова инсталација на рачунар.
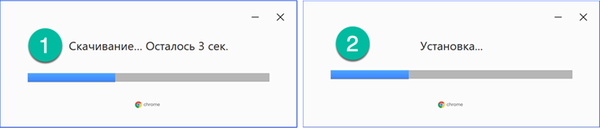
Након завршетка ових операција, Цхроме аутоматски покреће отварањем странице добродошлице..
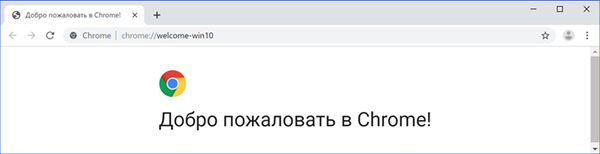
Преузмите Гоогле Цхроме за други рачунар
Прегледник није увек инсталиран на рачунару на коме је извршено преузимање. На пример, можда ћете требати да преузмете верзију за старо издање оперативног система Виндовс или чак за други оперативни систем..
Отворите прегледач на Цхроме страници и листајте кроз опис функција. Пронашли смо одељак „Производи“. Бирамо ставку означену на слици са бројем "2".
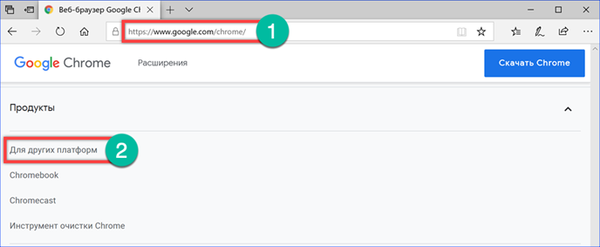
Појавни прозор пружа везе до различитих опција за преузимање за Гоогле Цхроме. За рачунаре они се сакупљају у две групе. Први укључује покретач за покретање система за 32-битне верзије оперативног система Виндовс и инсталационе пакете за остале оперативне системе. Други укључује застарјеле и недовољно искориштене Мицрософт и Аппле ОС.
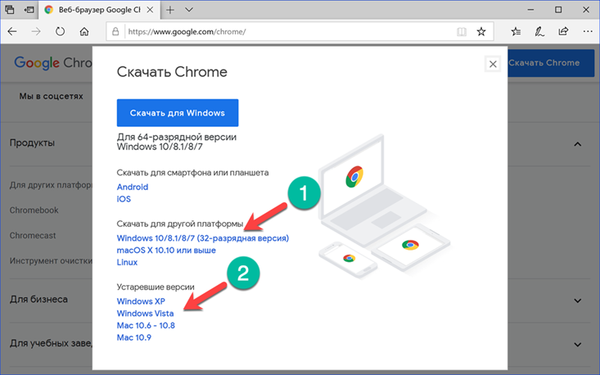
Следећи снимак слике приказује пример учитавања Цхроме прегледача за Линук. На тај начин, користећи један рачунар, можете добити неколико опција за инсталацију за употребу на другим рачунарима..
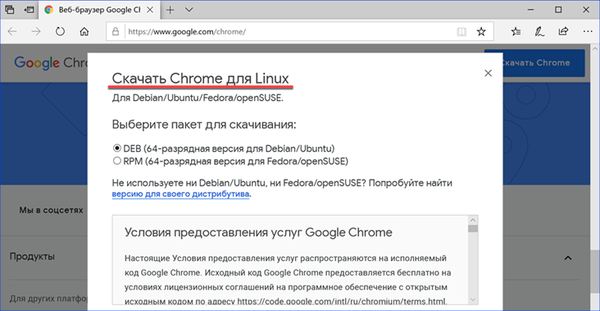
Самостални инсталатер
Поред мрежног инсталатора, за рад за који вам је потребан Интернет, можете да преузмете и ван мреже. Помоћу њега можете да инсталирате Цхроме на рачунар за који, на пример, постоји ограничење преузимања датотека.
У претраживачу идемо на Гоогле страницу са алтернативним инсталацијским програмом. Споља се не разликује од адресе. Опис исте функције и дугме за преузимање.
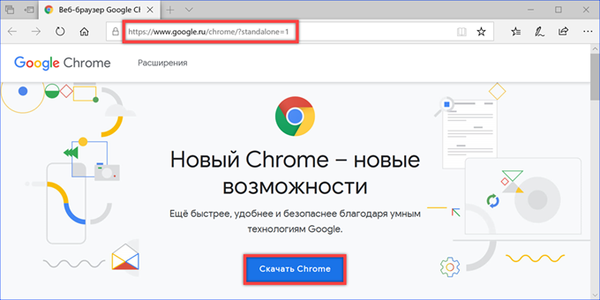
Слажући се са лиценцним уговором, имајте на уму да резултирајућа датотека има другачије име, а њена величина је већа од оне која се инсталира на мрежи.
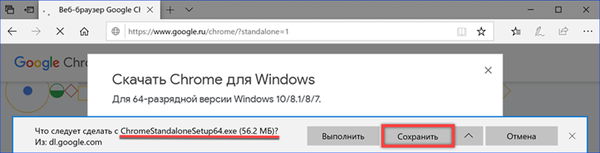
Након преузимања пронађите изванмрежни инсталацијски програм који се налази у мапи „Преузимања“. Датотека означена стрелицом може се пренети на други рачунар и инсталирати чак и ако нема Интернет везе.
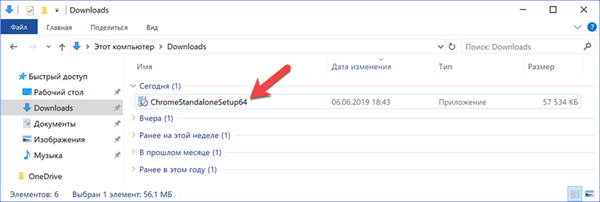
Подесите подразумевани прегледач Гоогле Цхроме
Након инсталирања новог прегледача, Виндовс 10 ће наставити да отвара све спољне везе у Едге-у. Да бисте то спречили, поставите Гоогле Цхроме као подразумевани прегледач.
Отворите опције оперативни систем користећи комбинацију тастатуре „Вин + и“. Идите на одељак који је означен на снимку екрана.
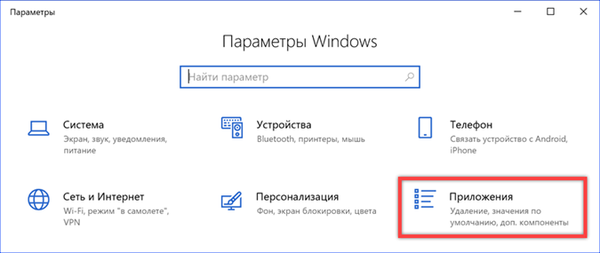
У пољу брзих прелаза одаберите „Подразумеване апликацијеПомичите се кроз листу док не нађемо ставку „Веб прегледач“. Кликните на икону Мицрософт Едге да бисте отворили мени. Изаберите са листе инсталираних прегледача Гоогле Цхроме.
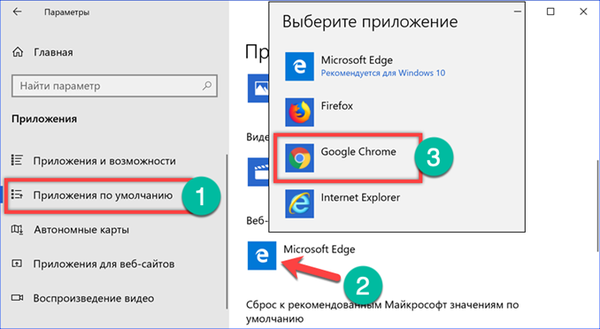
Постављајући претраживач за систем, који ће он подразумевано користити, враћамо се на подручје за брзу навигацију. Прелазимо на одељак „Апликације за веб локације“. Налазимо на листи Мицрософт Едге. Прекидач који се налази насупрот њега постављамо у положај „Онемогућено“. Сада ће се све везе у програмима који воде до Интернет ресурса отворити у Цхроме-у.
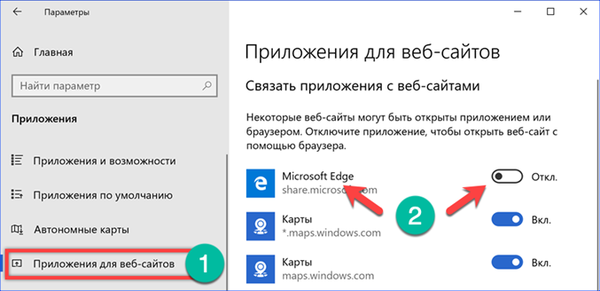
Љубитељи минимализма могу, поред извршених операција, очистити и радну површину. Десним кликом на икону Цхроме називамо контекстни мени. У зависности од преференција, користимо тачке акције које су наведене на снимку екрана. Користећи први, поправимо икону претраживача међу плочицама "уживо", а одабиром другог ставимо га на траку задатака оперативног система Виндовс.
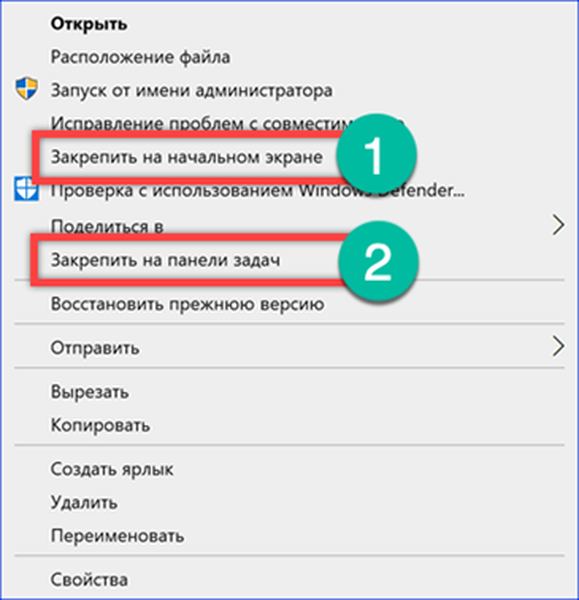
Подешавања претраге
Да бисте у потпуности користили прегледач, морате да конфигуришете претрагу. Цхроме га подразумевано покреће у родном окружењу, на Гоогле-овим серверима.
Кликните на елипсу десно од адресне траке и зовете контролни мени. Отворите ставку „Подешавања“.
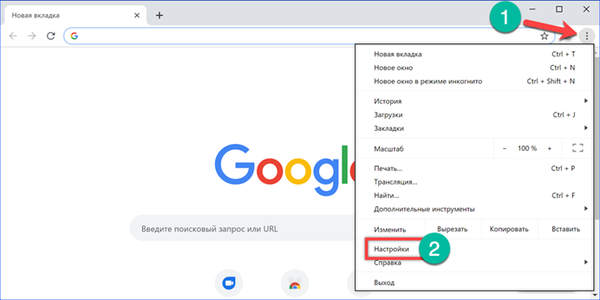
Тражимо одељак „Сеарцх енгине“. У падајућем менију који је означен бројем „1“ изаберите страницу која ће се користити приликом куцања захтева у адресну траку прегледача. Од унапред дефинисаних заданих вредности, само Гоогле и Иандек су занимљиви. Маил.ру и Бинг су вероватније „за колекцију“. Одлучивши се за први одељак, отворите следећи одељак, обележен двотачком ознаком.
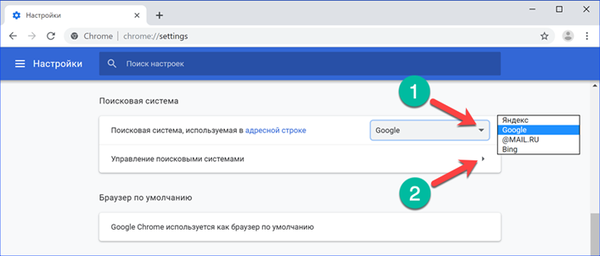
Постоје и четири опције за унапред инсталиране претраживаче. Насупрот свакој ставци, кликните на елипсу да бисте отворили падајући мени. Инсталирамо неопходну локацију за употребу подразумевано. Са осталим радимо по вољи. Дугме „Додај“ омогућава вам да наведете своје могућности претраживача.
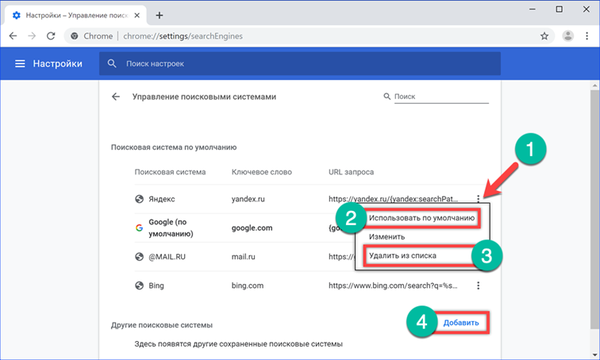
Пренесите обележиваче у Гоогле Цхроме
Временом, сваки корисник има своју збирку корисних и занимљивих сајтова, смештених на картицама прегледача. Цхроме има могућност да их увози. Помоћу ње можете да пренесете све обележиваче из старог прегледача, задржавајући створену структуру тематских именика.
Назовимо контролни мени кликом на елипсу с десне стране адресне траке. У главном пољу проширите одељак „Ознаке“. Изаберите ставку „Увези“ на листи угнежђена, која је приказана на слици са бројем „3“.
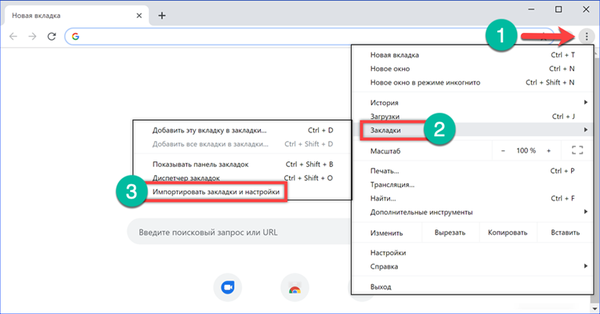
Прегледач ће отићи на страницу са подешавањима и отворити скочни дијалог. Падајући списак садржи све прегледаче инсталиране у систему. Подразумевано, од вас ће се затражити да преместите поставке са Мицрософт Едге-а. Помоћу последње ставке можете да увезете обележиваче са било ког прегледача, укључујући и са другог рачунара са различитим оперативним системом.
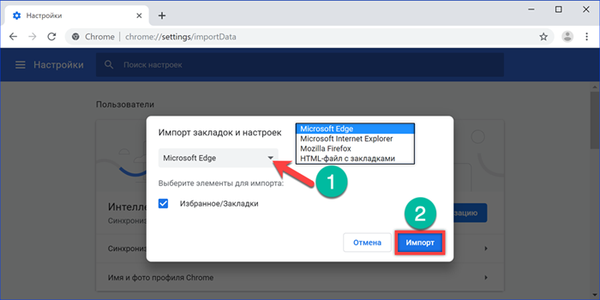
Размотрите поступак преноса помоћу ХТМЛ датотеке. Функцију извоза на њега подржава било који модерни прегледач. Изаберите увоз из ХТМЛ датотеке на падајућој листи и кликните на „Изабери“.
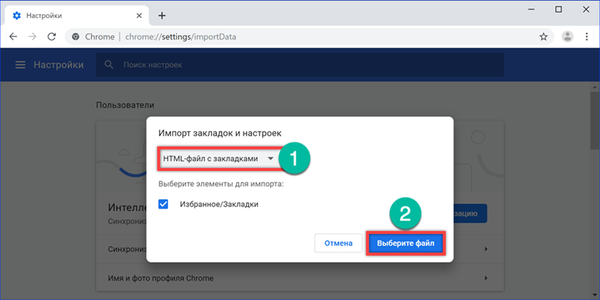
Наведите локацију претходно извезене листе обележивача. Може се копирати на рачунар са инсталираним Цхромеом или поставити на повезани спољни медиј. Кликните на дугме „Отвори“.
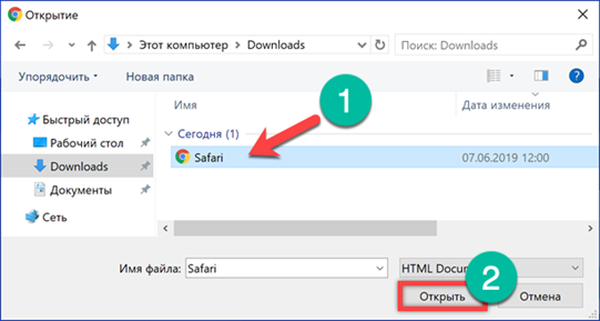
Појавни прозор ће приказати обавештење да је операција успешно завршена. Ако желите, можете да укључите прекидач означен бројем "1" тако да се трака са обележивачима стално приказује испод адресне траке прегледача.
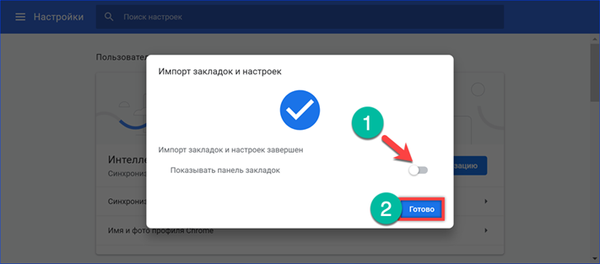
Веза до Гоогле налога
Повезивање са Гоогле налогом није обавезно, Цхроме се може користити и без њега. У већој мери биће корисни власницима мобилних уређаја заснованих на Андроиду. Као резултат његове примене, прегледач инсталиран на рачунару моћи ће да користи Гоогле екосистеме са облаком складиштења и синхронизације.
Кликнемо на икону са аватаром десно од адресне траке, отварајући падајући мени. Кликните на "Омогући синхронизацију".
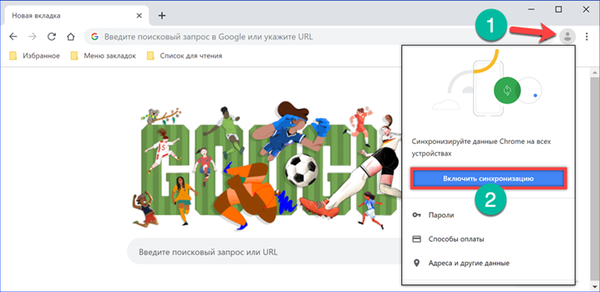
Прегледник ће отворити стандардни прозор за пријаву за Гоогле услуге. Унесите важећу Гмаил адресу е-поште или телефонски број у поље означено стрелицом ако је конфигурисана двофакторска аутентификација. Кликните на „Даље. Ако је приликом куцања направљена грешка, оквир ће бити означен црвеном бојом и приказана је порука о непостојећем е-маилу или неважећем броју.
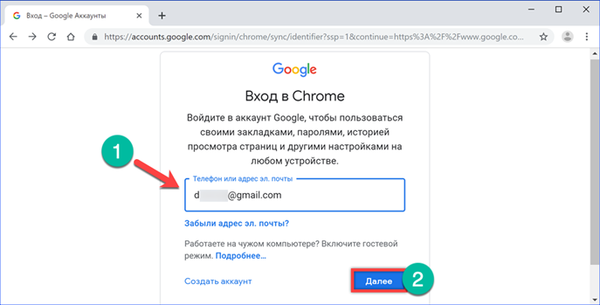
Уносимо лозинку налога за пошту. Завршавамо поступак ауторизације кликом на дугме „Даље“.
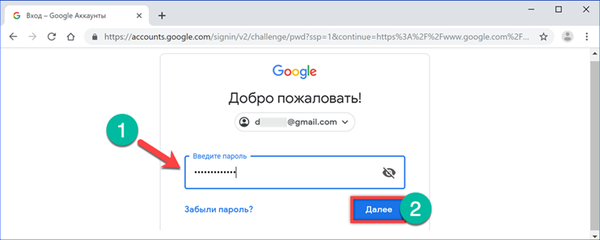
У новом искачућем прозору укључите синхронизацију. Сада се листа маркера и отворених картица може синхронизовати између рачунара и мобилних уређаја.
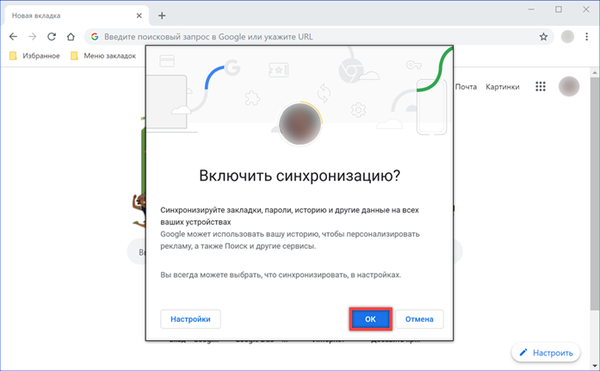
У закључку
У овом чланку наши стручњаци су говорили о могућностима бесплатне инсталације прегледача Гоогле Цхроме на рачунар. Горњи опис почетних поставки укључује минимални сет неопходан за удобан рад.