
Ако лаптоп није испуштен или натопљен, недостатак звука је највероватније софтверски проблем. Можете је елиминисати сами и без озбиљних временских трошкова. Наши стручњаци схватили су највероватније узроке и рекли како да вратите звук лаптопу ако он нестане..
Поново покрените систем
Нормално поновно покретање може помоћи у враћању нормалне хардверске конфигурације током квара софтвера. У тренутку укључивања лаптопа врши се ПОСТ (Повер Он Селф-Тест) поступак - самотестирање и верификација опреме. Изводи се пре покретања оперативног система на нивоу БИОС / УЕФИ. Успешно окончање тестова завршава се преношењем контроле на Виндовс боот лоадер. Поново се покреће из менија Старт, или у екстремним случајевима, када је слика нестала или замрзнута звуком - коришћењем комбинације тастатуре „Цтрл + Алт + Дел“.

Мени функцијског тастера
Тастатура лаптопа мања је од тастатуре у пуној величини. Често на њему нема засебне дигиталне јединице. Жеља произвођача да типкама дају удобну величину штампе и истовремено надокнаде смањених димензија довела је до појаве дугмета "ФН". Обично се поставља лево, у доњем реду. Пречице на тастатури које се користе за контролу звука разликују се у зависности од произвођача и модела лаптопа. На горе приказаном снимку тастатуре, комбинација „ФН + Ф8“ је дизајнирана тако да у потпуности искључи звучнике. Ако заједно притиснете „ФН“, стрелица надоле ће ресетовати јачину звука.
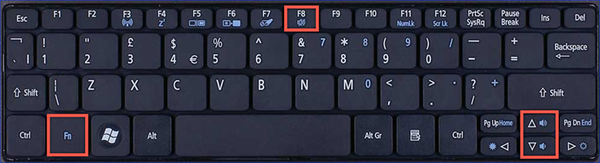
Ако нема звука, обавезно морате проверити да ли је то последица случајног притискања функцијских тастера.
Мешалица нивоа и јачине звука
Виндовс 10 миксер за јачину звука омогућава вам да засебно подесите ниво звука у подржаним апликацијама. Софтверска грешка или квар у програму може довести до тога да систем покрене погрешно редослед звука.
У системској траци пронашли смо стилизовану икону звучника. Кликом мишем приказује се прозор за контролу јачине звука. Са леве стране екрана приказано је нулти читање, такав резултат може да проузрокује горе описану радњу помоћу тастера „ФН“. Са десне стране, за поређење, приказано је нормално стање регулатора. У овом случају слику звучника допуњују стилизовани звучни таласи..

Кликните десним кликом на икону додатни контекстни мени за управљање параметрима. Одаберите горњу ставку и отворите миксер за јачину.
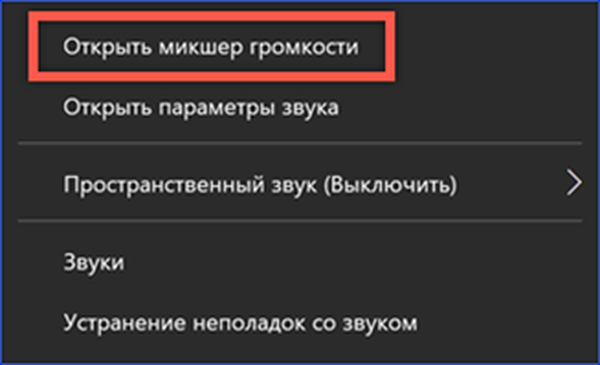
Прозор који се појављује изнад подручја лежишта приказује логотипе програма који су покренути, за које је предвиђено засебно прилагођавање, и укупни ниво звука у систему. Пажњу обраћамо на статус индикатора јачине и иконе које се налазе испод њих. Одсуство стилизованог звучног таласа и прозирне слике клизача указује на неактивно стање. На горњој снимци слике, „Систем Соундс“ и Фирефок спадају под овај опис. Док су прекидачи у овом стању, гледање видеа у претраживачу неће радити, а уз то ствара утисак потпуног недостатка звука на лаптопу.
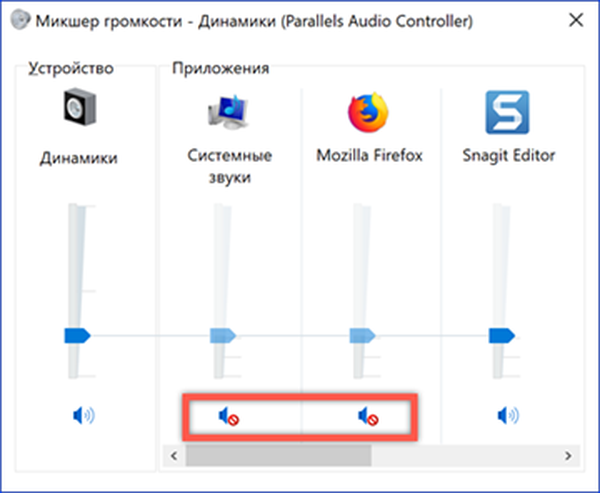
Конфигуришите поставке звучног уређаја
Након што се уверимо да недостатак звука није услед случајних кликова или га искључите у подешавањима миксера, проверићемо опште параметре система.
До њих можете ићи директно из системске траке. Назовимо контекстни мени и отворимо ставку означену на слици.
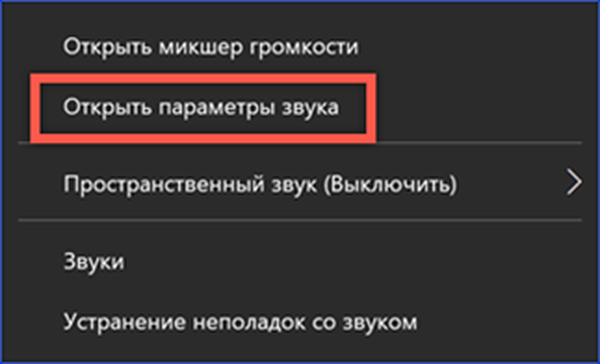
Изаберите излазни уређај. Неколико њих може бити у случају да је лаптоп опремљен ХДМИ прикључцима. Отворите својства кликом на хипервезу означену бројем "2".
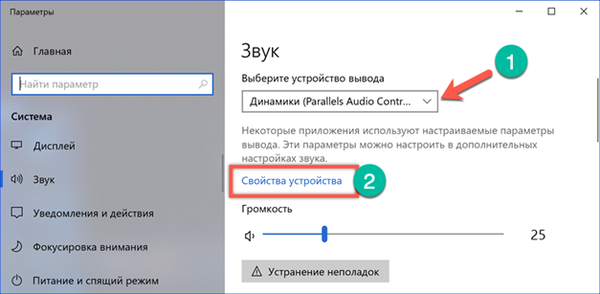
Проверите да ли одабрани уређај није искључен помоћу прекидача назначеног оквиром.
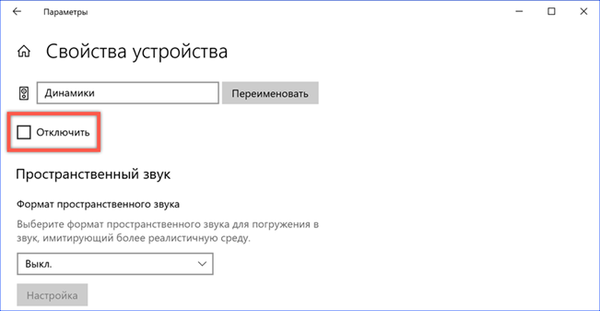
Вратимо се опћенитој листи поставки звука, спуштамо се до самог краја. Пронашли смо ставку "Напредне опције.
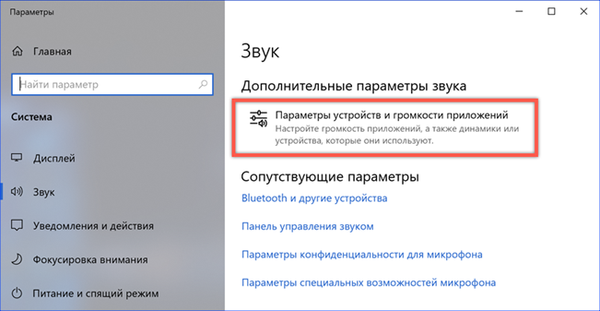
У овом одељку можете конфигурирати појединачне нивое звука за сваку подржану апликацију. Ми обраћамо пажњу на меније означене стрелицама. На врху је одабран подразумевани излазни уређај. Насупрот сваком програму требао би бити исти параметар. На пример, ако су звучници одабрани према заданим поставкама, доња листа не треба да укључује ХДМИ или Блуетоотх. Иначе ће се звучни низ послати на неповезани уређај.
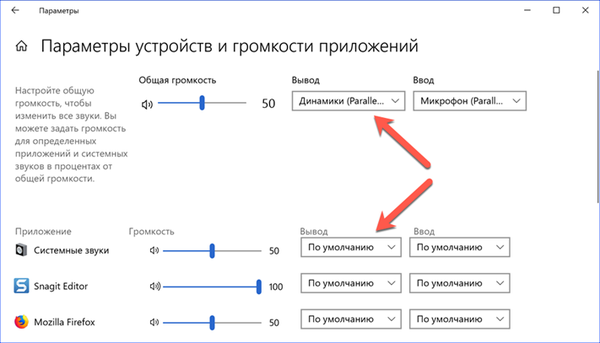
Додјела звучног уређаја
Такође можете да изаберете извор излазног звука на класичној контролној табли коју је Виндовс 10 наслиједио из претходних верзија ОС-а.
Поново отворите контекстни мени у фиоци. Изаберите ставку "Звукови".
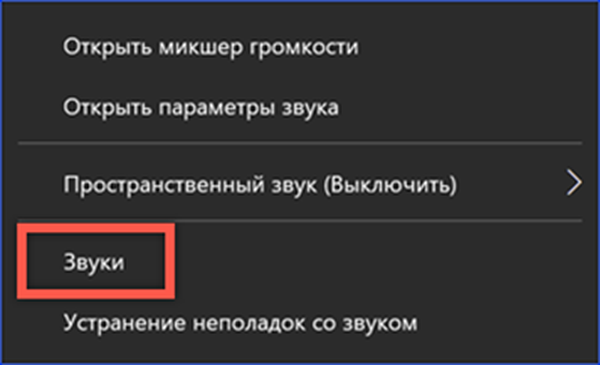
У прозору управљачке плоче пребаците на картицу за репродукцију. Ако на лаптопу постоји дигитални излаз, листа у прозору ће се састојати од неколико ставки. У овом случају, дугме означено бројем "3" постаје активно. Проверите да ли су подразумевани уређаји звучници.
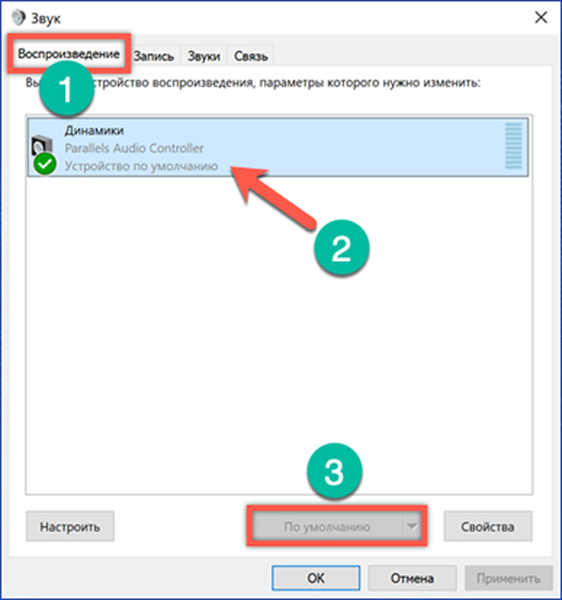
Алат за решавање проблема
Ако након инсталације следеће исправке не чујете звук, Мицрософт препоручује употребу алата за решавање проблема..
Покрените га из системске траке, користећи последњу ставку у контекстном менију.
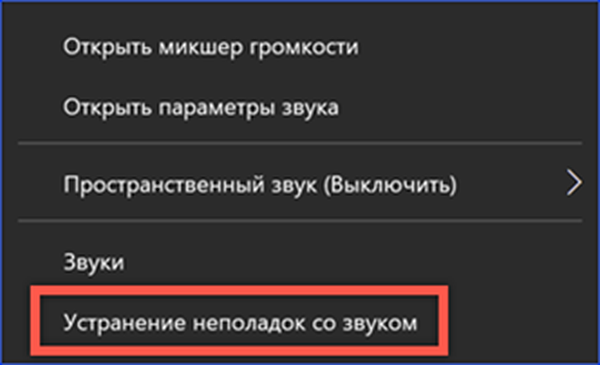
Слажемо се са предлогом система да се активирају додатна средства.
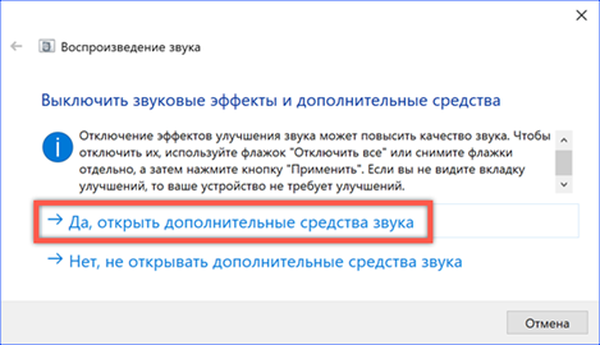
Отвориће се прозор на енглеском картици "Енханцементс", што значи "побољшање". У одломку који је означен бројем „2“ ставите квачицу да бисте онемогућили употребу свих унапред дефинисаних профила.
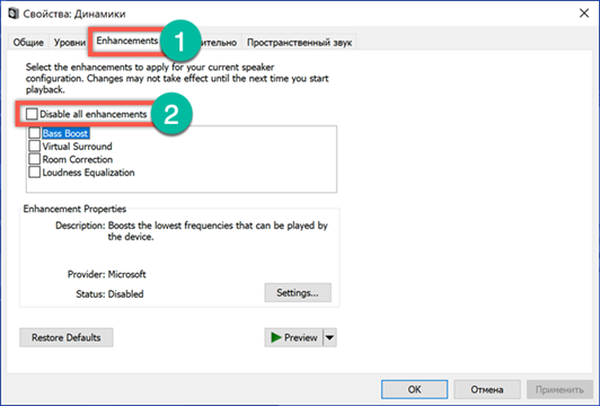
Истовремено са додатним алатима отвориће се други прозор. Након што су унапред дефинисани профили звучног круга онемогућени, систем допушта тестирање и, ако је потребно, бирамо нови драјвер за звучну картицу.
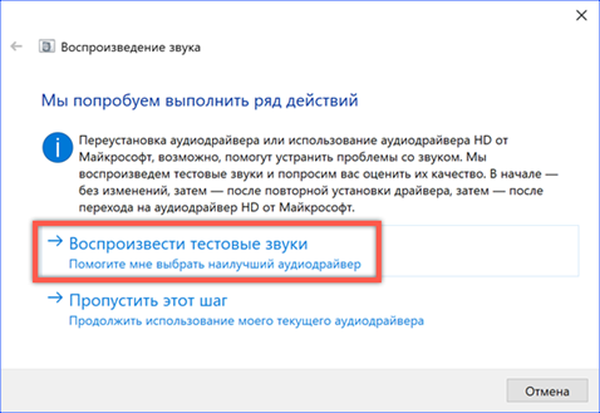
Провера аудио драјвера
Провјера возача може се извршити без дијагностичког алата помоћу управитеља уређаја.
Отворите контролни мени дугмета „Старт“. Изаберите ставку означену на слици.
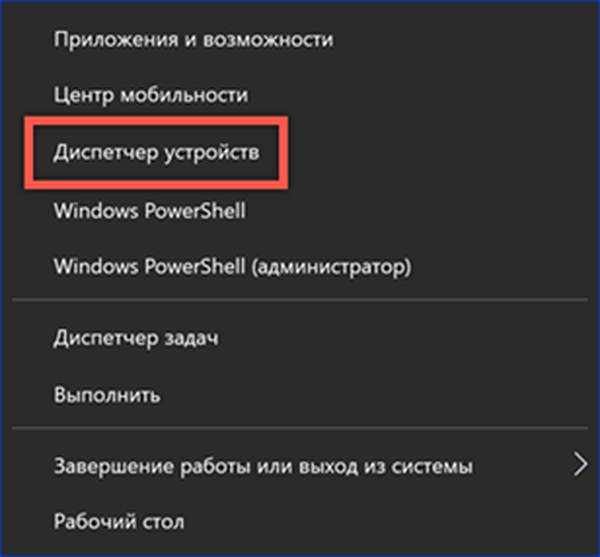
У прозору управитеља проширите грану уређаја за звук. Бирамо аудио контролер и отворимо контекстни мени за то. Овде можете одмах активирати претрагу ажурираног управљачког програма или прво отворити својства коришћеног.
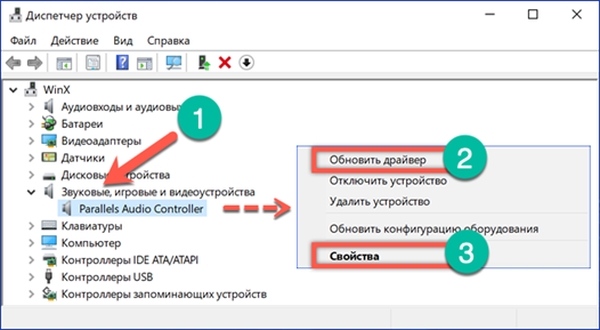
Пребаците се на картицу означену бројем „1“. Почињемо са претрагом ажурираног управљачког програма.
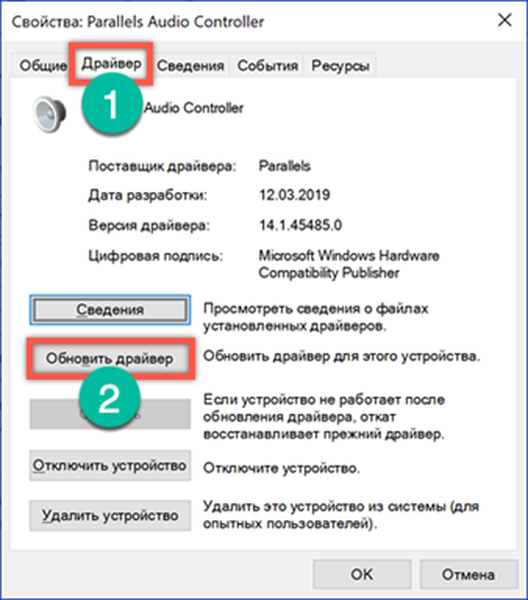
У оба случаја појављује се прозор са две опције. У већини случајева само верујте Виндовс-у да аутоматски претражује. Ако сте сигурни да је драјвер који вам је потребан смештен на чврстом диску или ДВД-у који сте добили уз лаптоп, изаберите другу ставку.
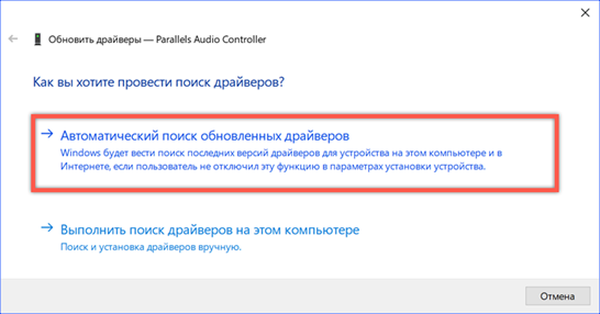
Виндовс Аудио Сервице
У неким случајевима, недостатак звука може бити узрокован неисправним Виндовс Аудио услугом. Можда се уопште не покрене или искључи након система..
Отворите дијалог за покретање комбинацијом „Вин + р“. У поље за унос текста "сервицес.мсц" откуцавамо на конзолу за управљање услугама.
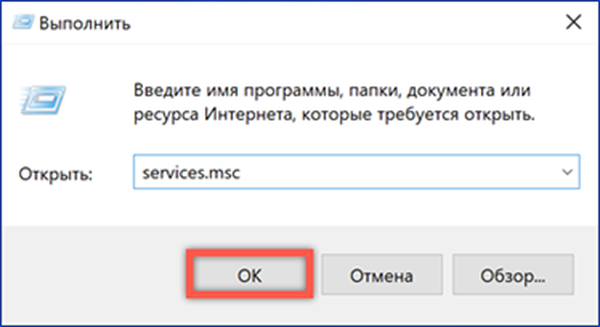
На списку налазимо Виндовс Аудио и проверавамо његов статус. Да бисте отишли у подешавања, позовите контекстни мени. Отворите ставку „Својства“ на листи акција.
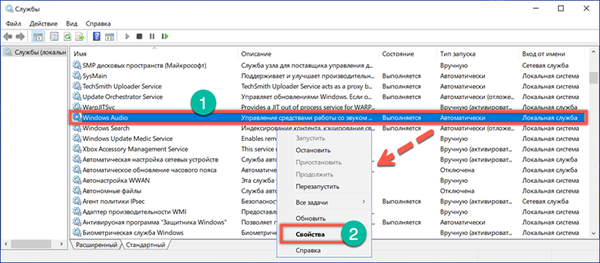
На картици „Опште“ подесите тип аутоматског покретања. Услугу започињемо помоћу дугмета означеног бројем "2".
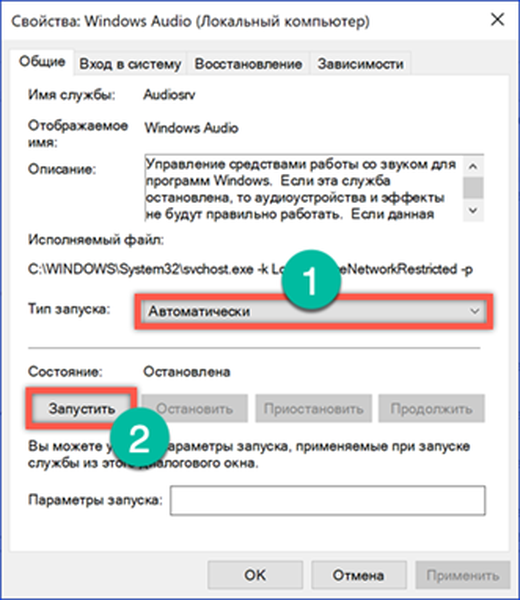
Пребаците се на картицу опоравак. Овде морате одредити параметре радњи које ће се извести када сервис не успе. У обележеној две области на сва три прекидача подесите вредности приказане на слици.
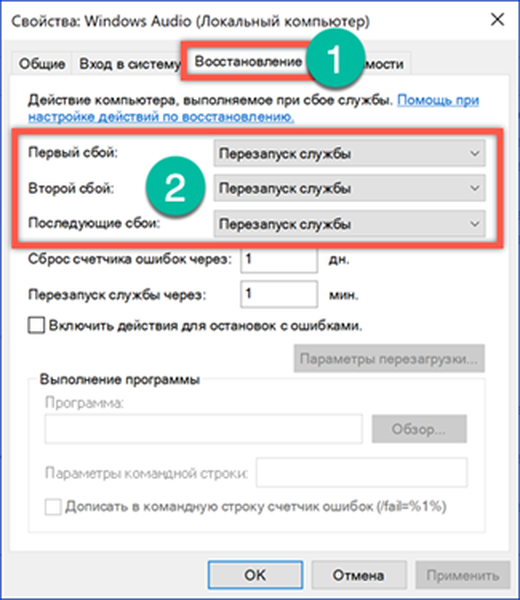
Опције БИОС / УЕФИ
Ако горњи кораци нису довели до обнављања звука, требало би да погледате поставке БИОС-а. Можда се разлог крије у искључивању звучног уређаја на основном нивоу.
Поново покрените лаптоп, тако да пре покретања оперативног система има времена да оде у БИОС. Пребаците се на картицу „Напредно“. У параметрима потражите одјељак означен бројем "2" и отворите га.
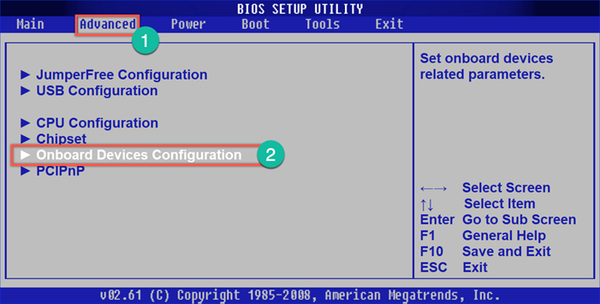
У пољу означеној прекидачем, прекидач мора бити у положају "Омогућено"..
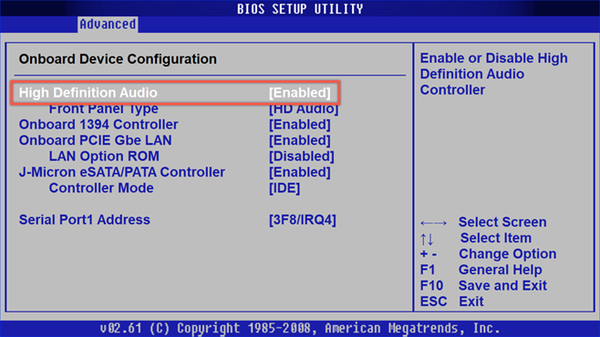
Могуће софтверске грешке са звуком лаптопа
Овај одељак садржи не тако честе, али тренутне софтверске грешке са којима се корисници могу сусрести..
Губитак звука приликом изласка из хибернације
Власници бележница брзо се навикавају да користе режим хибернације. Довољно је затворити поклопац да бисте рачунар послали у дубок сан. Нема потребе да затварате прозоре и сутрадан покушајте да се сетите шта је радио. Отворите поклопац и наставите од места на којем смо завршили дан раније. Губитак аудио уређаја настаје када рачунар заспи уз повезане жичане слушалице. Ако их искључите док је лаптоп у стању хибернације, можда ћете наићи на недостатак звука приликом буђења. Решење је у овом случају једноставно. Спајамо слушалице, затварамо извор који неправилно емитује звучни ред и искључујемо их. У неким случајевима ће након тога бити потребно поновно покретање лаптопа..
Нема звука због корупције у регистру
Овај потпуно уметни разлог је резултат "чишћења" регистра система уз помоћ Виндовс "оптимизатора".
Када укључите лаптоп, у ладици проналазимо потпуно недостатак звука и икону јачине звука у облику приказаном на снимку екрана.
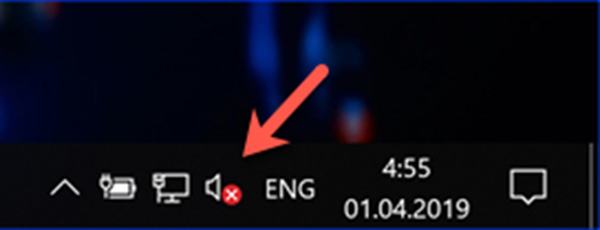
Покушаји позивања контекстног менија доводе до активирања алата за отклањање проблема. Затворите овај прозор, јер није возач.
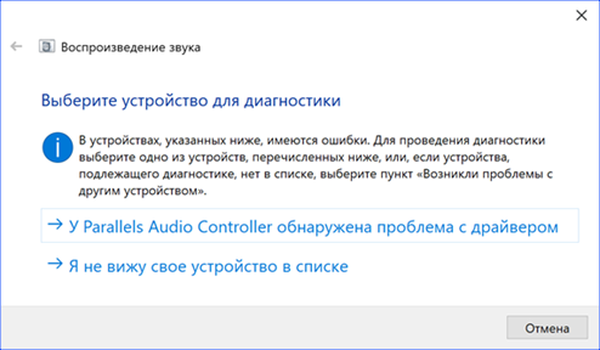
Позовите дијалог "Покрени" пречицом "Вин + р". Унесите у текстуално поље"регедит"и отворите уређивач регистра.
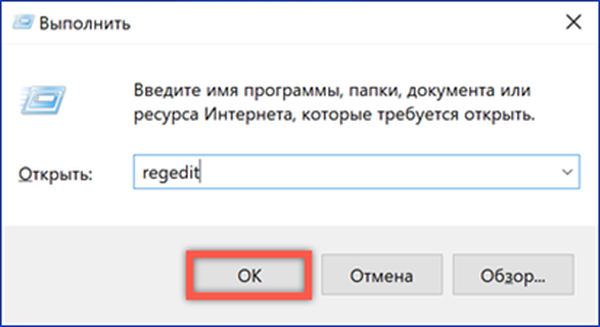
Претрагу зовемо из „Едит“ менија или користимо комбинацију „Цтрл + Ф“. У прозору који се отвори откуцајте "кстхунк". У опцијама претраге оставите квачицу, управо насупрот ставци која је означена бројем „2“.
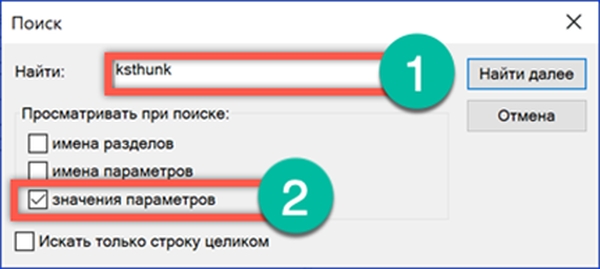
Крајњи резултат би требао Постаните потез до гране, пут до кога је означен у адресној траци. Изаберите тастер 4д36е96ц-е325-11це-бфц1-08002бе10318 у левом делу прозора. На десној страни налазимо мултилине параметар "УпперФилтерс" и позивамо га у контекстни мени. Отворите ставку „Промени“.
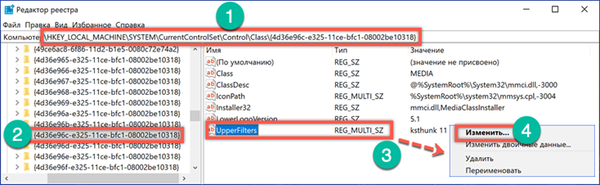
Уклањамо све непотребне линије, доводећи параметар у облик приказан на слици. Затворите уређивач регистра и поново га покрените.
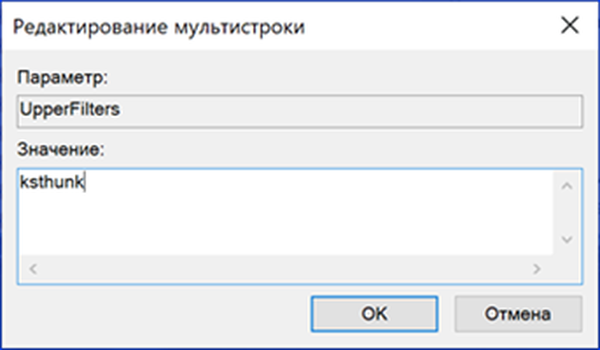
Након покретања оперативног система, звук ће радити, а икона звучника у лежишту ће попримити свој уобичајени облик.
Закључно о проблему звука у лаптопу
Користећи савете које су сакупили и тестирали наши стручњаци, можете да вратите репродукцију звука на лаптоп било којег модела са оперативним системом Виндовс 10.











