
Посета кући чаробњака за инсталирање Виндовс коштаће најмање 500 рубаља. Отприлике исти износ коштат ће два флеш погона или пакет од десетак ДВД дискова који су сами за снимање дистрибуције ОС-а. Наши стручњаци смислили су све нијансе и рекли како да направите сопствени покретачки Виндовс 10 диск..
Преузмите дистрибуцију
Након издавања система Виндовс 10, Мицрософт је одбио да развије нове верзије оперативног система. Уместо тога, састављање нове компоненте излази сваких шест месеци. Корисницима је доступна у облику ажурирања или дистрибуције спремне за инсталацију..
Отворите одељак Виндовс 10 на званичној страници за преузимање Мицрософтовог софтвера. Кликните на дугме приказано на слици.
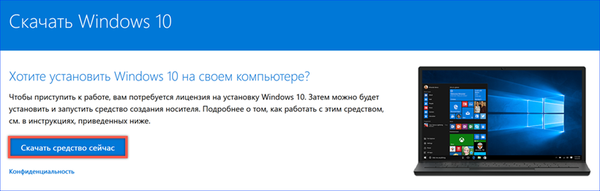
Слажемо се са преузимањем на рачунар средстава за креирање инсталационог медија. Број у називу датотеке означава број верзије дистрибуције. Данас је релевантно ажурирање 1809. или октобра 2018. године..

Креирајте покретачки флеш уређај помоћу алата за креирање медија
Покрећемо Алат за креирање медија и слажемо се са условима лиценцног уговора. Програм ће проверити доступност слободног простора на чврстом диску и да ли рачунар испуњава минималне системске захтеве за покретање оперативног система Виндовс 10. Након тога се предлаже одлука између ажурирања на најновију верзију већ инсталираног оперативног система или стварања инсталационог медија. Изаберите другу радњу.
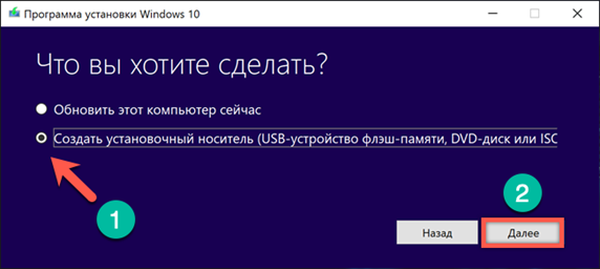
Програм подразумевано нуди опцију за покретање прилагођену вашем рачунару. Ако се инсталациони медиј треба користити само за њега, одмах пређите на следећи корак. Да бисте могли да промените језик и архитектуру ОС-а, уклоните квачицу означену на слици са стрелицом.
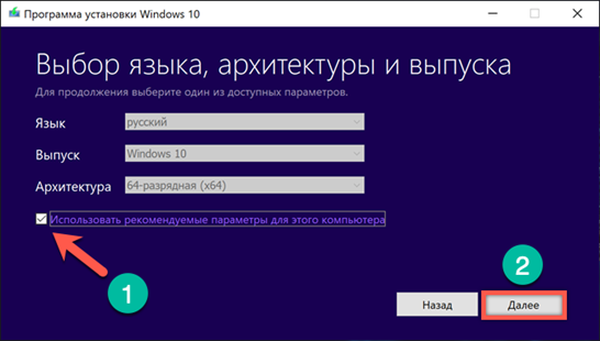
Опције избора постају активне. Помоћу падајућих менија одређујемо вредности потребне за покретачки диск који се креира.

На рачунар повезујемо форматирани УСБ флеш уређај запремине најмање 8 ГБ. Слажемо се са могућношћу креирања диска за покретање на УСБ уређају.

Програм скенира УСБ портове и приказује листу повезаних флеш уређаја. Пре него што наставите са даљим корацима, проверите да ли је идентификован исправан медиј. У овој фази се још увек можете вратити један корак или поново скенирати повезане уређаје.

Даљње акције се одвијају без интервенције корисника. Алат за креирање медија преузима пакет за дистрибуцију са веб локације Мицрософт и аутоматски ствара инсталациони медијум са флеш уређаја.

Креирајте ДВД за покретање помоћу алата за креирање медија
Да бисте креирали ДВД диск са дистрибуцијом Виндовс 10, следите горе наведене кораке до четвртог одељка. Уместо да креирамо покретачки флеш уређај, бирамо потврду о ИСО датотеци. Кликом на дугме „Следеће“ отвориће се прозор „Екплорер“..

У пољу за одабир одредите место где ћемо сачувати ИСО слику. Подесите име датотеке и кликните на дугме "Саве".
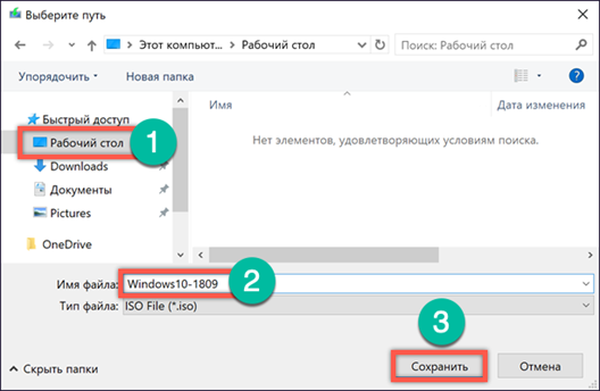
Даљње операције Алат за креирање медија врши независно. Повезује се на Мицрософтове сервере и преузима слику оперативног система са одабраним опцијама дубине бита и језика локализације. У последњој фази, програм нуди да се одмах запише ИСО датотека на диск. Ако немате ДВД при руци, кликом на дугме "Заврши" сачуваћете системску слику на наведено место на чврстом диску.
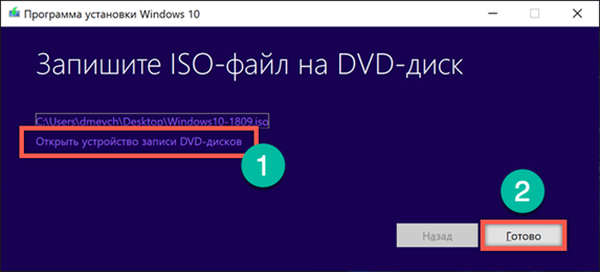
Одабиром тренутног снимања отвара се прозор са већ подешеним параметрима. Овде се може мењати само коришћени ДВД погон. Ова опција може бити корисна ако је на рачунару инсталирано неколико њих и требате одабрати најбољу.
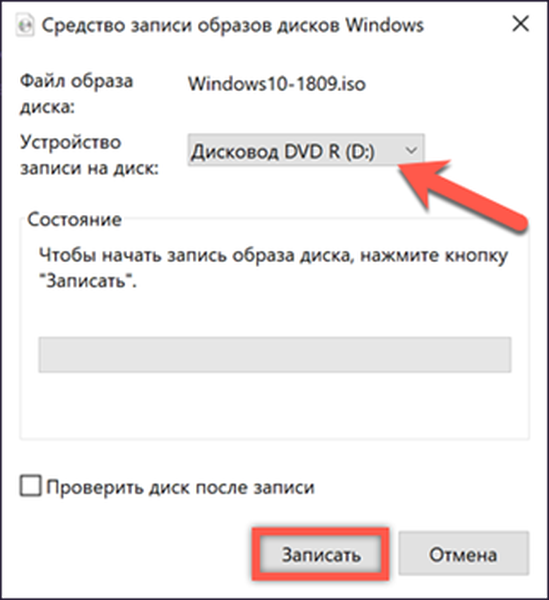
Преузмите Виндовс 10 дистрибуцију без алата за креирање медија
Сви Виндовс корисници који посећују страницу за преузимање суочени су са потребом да користе алатку за креирање медија као средство за креирање инсталационог медија. Ово је прилично згодно, али омогућава приступ само најновијем тренутном склопу ОС-а. Наши стручњаци су у почетку нашли начин да се оснажи корисник.
Лаунцх Едге, главни прегледач за Виндовс 10. Притиском на тастер Ф12 отварамо мени програмера. На десној страни прозора прегледача појавиће се додатна област подешавања. Ако у Интернет Екплорер-у извршите сличну операцију, отвориће се подешавање на дну прозора. Овде се налази мени „Кориснички агентски низ“, приказан на слици са стрелицом.
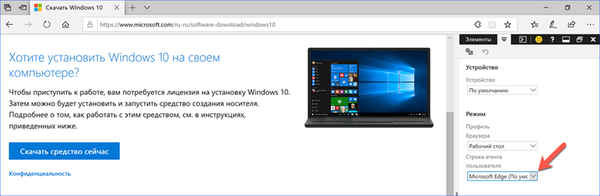
Бирамо претраживач Сафари, једини на листи који се односи на други оперативни систем.
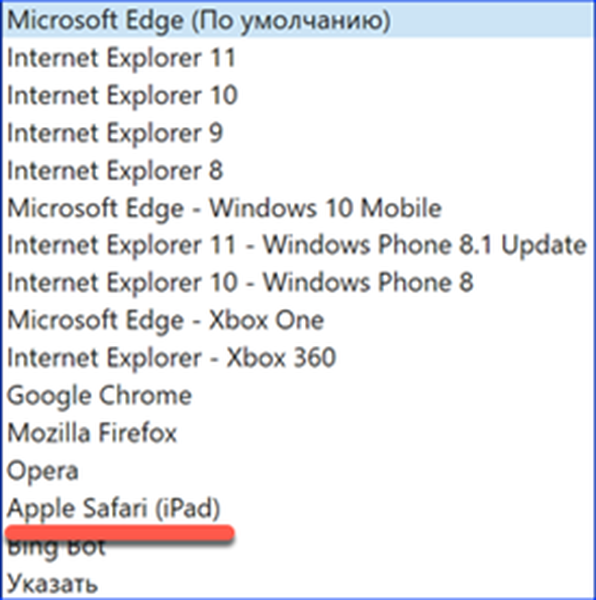
Страница ће се аутоматски поново учитати, попримајући другачији изглед. Као резултат манипулација, могуће је бирати између последња два склопа оперативног система Виндовс 10. Означујемо опцију неопходну за учитавање и потврдимо је.
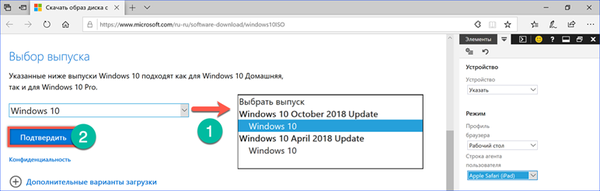
Следећи корак означава главни језик који ће се користити у систему.
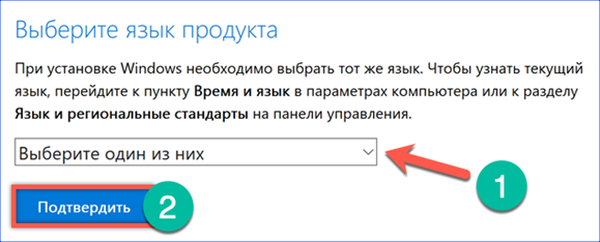
Одаберите битни капацитет дистрибуције.
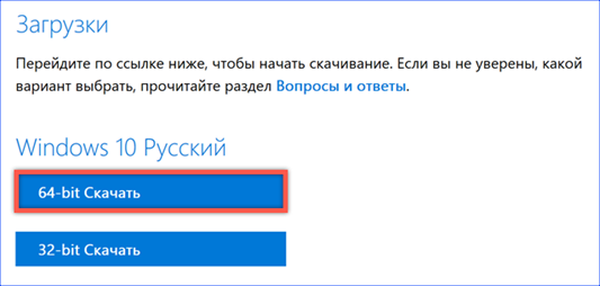
У искачућем менију менаџера преузимања потврдите жељу за спремањем ИСО слике изабране за будућу употребу.

Снимање инсталационих медија без програма других произвођача
Ако имате ИСО датотеку, можете да направите диск за покретање без алата за креирање медија, за шта је потребна интернетска веза..
Контекстуални мени Екплорер називамо десним кликом на сачувану дистрибуцијску слику. Ако имате оптички уређај, изаберите ставку приказану на слици како бисте је снимили на ДВД.
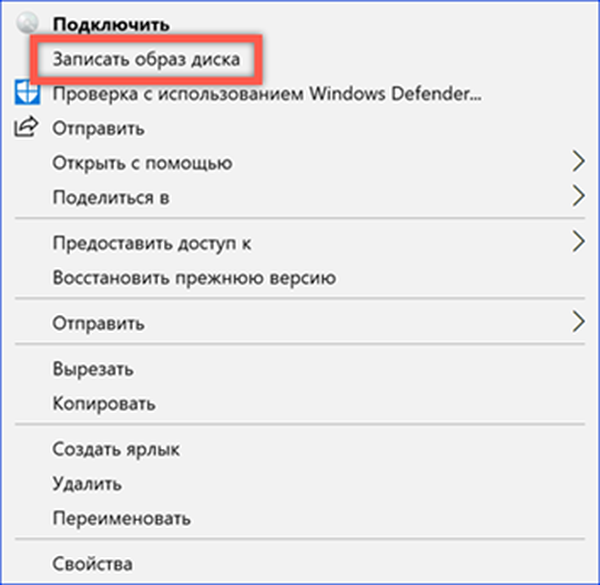
Ако вам је потребно да направите медиј за покретање на УСБ флеш уређају, прво монтирајте ИСО слику у систем. У истом контекстном менију изаберите „Повежи“.

Виндовс аутоматски креира виртуелни ДВД погон из ИСО датотеке. На слици екрана на листи уређаја и погона означен је оквиром.

Отворите креирани виртуелни диск као обичну фасциклу. Одаберите сав садржај и копирајте га. Да бисте то учинили, користите комбинације тастера приказане на снимку заслона.

Отворите претходно спојени и форматирани УСБ уређај. Налепите садржај копиран са виртуалног погона. Чекамо завршетак операције преноса података.
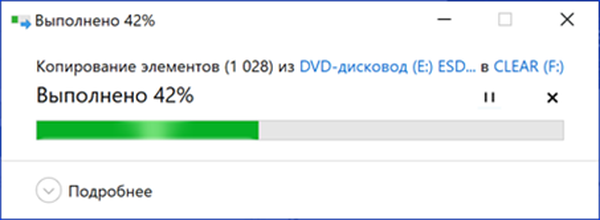
Да бисте проверили снимање, искључите и поново повежите УСБ флеш уређај који се користи за креирање инсталационог медија на рачунар. Као што можете видети на снимку заслона, његова икона је сада слична монтираној слици оперативног система. Закључујемо да је операција успела.
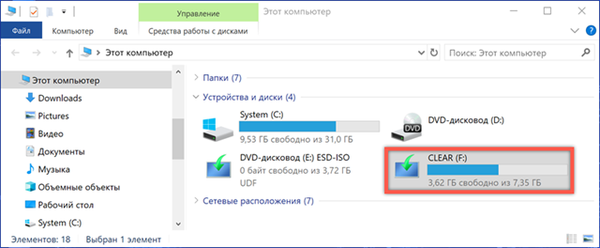
Коришћење Руфуса
Алтернатива системским алатима може бити Руфус, посебно дизајниран за креирање подесивих медија за разне оперативне системе на УСБ-у. Његове одлике су једноставност, могућност употребе без инсталирања на рачунару и брзина рада са ИСО сликама.
Преузмите најновију верзију Руфуса са званичне странице за програмере. Након покретања, програм аутоматски препознаје спојени УСБ уређај. Слика која се користи за креирање медија за покретање бира се ручно помоћу дугмета означеног бројем „2“.
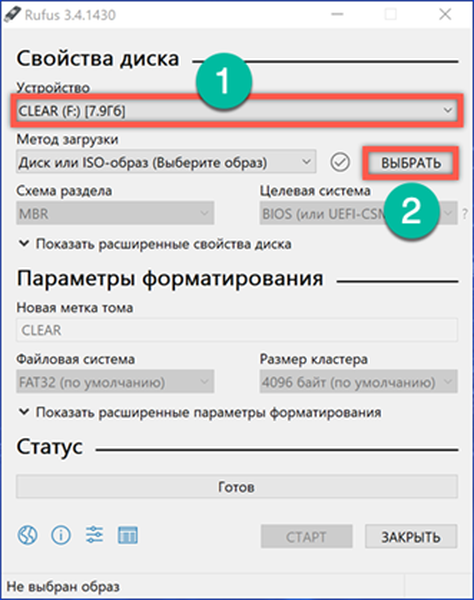
Након што специфицирате ИСО датотеку, постају доступне додатне могућности у погледу избора покретача. За 64-битне процесоре подразумевано ће се користити ГПТ схема партиција. Ако користите 32-битну верзију Виндовса 10, да бисте осигурали да је инсталациони медиј компатибилан са хардвером, требало би да га пребаците на МБР. Параметар Таргет Систем у овом случају аутоматски ће променити вредност са УЕФИ у БИОС. Опције форматирања које је програм задао по заданом могу се оставити непромењене. Након што сте се одлучили за избор уређаја за покретање система, кликните на дугме "Старт".

Програм унапред форматира повезани флеш диск, бришући све податке са њега. Пре ове операције појављује се прозор упозорења. Потврђујемо нашу спремност да обришемо податке са УСБ уређаја, ако их има, и користимо их за стварање диска за покретање система.
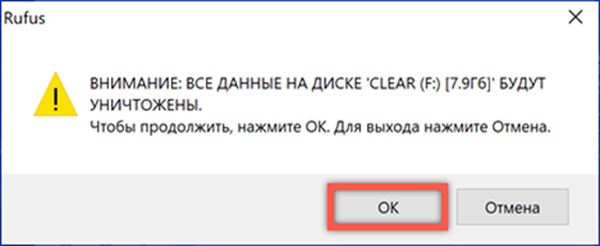
Поступак снимања приказује се у одељку „Статус“ испуњавањем траке траке напретка зеленом бојом. Појава натписа „Спреман“ приказаног на снимку заслона значи крај производње флеш уређаја. Прозор програма се тада може затворити.

Искључивањем и поновним повезивањем УСБ уређаја, проверавамо његов статус у програму Екплорер. Након успешног завршетка операције, икона флеш погона ће се променити у ону која се користи на слици инсталационог система Виндовс 10.
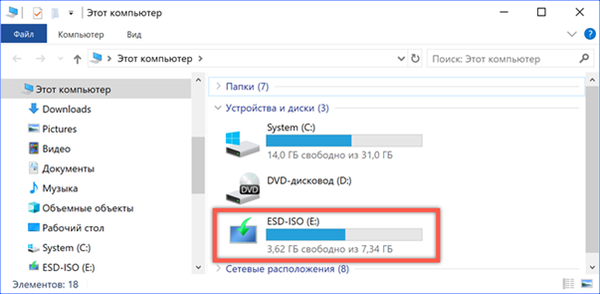
У закључку
Инсталациони медијум добијен горе описаним методама може се користити за дијагностицирање и поправљање неисправности оперативног система, његовог опоравка или „чисте“ инсталације. Мало се времена троши на његову производњу, а присуство дистрибутивног комплета при руци омогућава вам да самостално решите многе проблеме који настају у току рада са рачунаром..











