
Чак и такав гигант у индустрији као што је Мицрософт не може обезбедити све могуће конфигурације хардвера и гарантовати несметан рад ОС-а на било којој од њих. Због тога мали део корисника има проблема након инсталирања Виндовс ажурирања. Одједном појављивање „кочница“ није нужно резултат напада вируса или сплетки свеприсутних рудара. Исти ефекат узрокује и аутоматска инсталација закрпе која није компатибилна с хардверском конфигурацијом. Наши стручњаци вам кажу како да се решите „кочница“ уклањањем Виндовс 10 ажурирања које их узрокују..
Виндовс Оптионс
Метода број 1 за уклањање узрока кочења након ажурирања.
Мицрософт постепено премешта контроле на нови панел, чинећи га функционалнијим при сваком састављању оперативног система. Са ажурирањима у њему можете радити скоро у потпуности.
Отворите ОС параметре користећи комбинацију тастера "Вин + и". Идите на одељак назначен на слици.
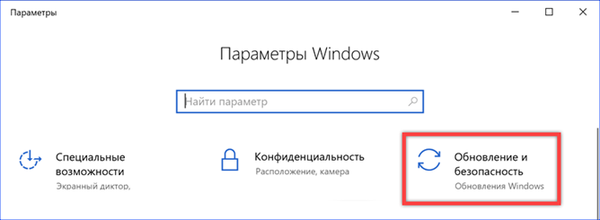
Под ручном типком за провјеру налазимо везу до дневника ажурирања и кликните на њу.
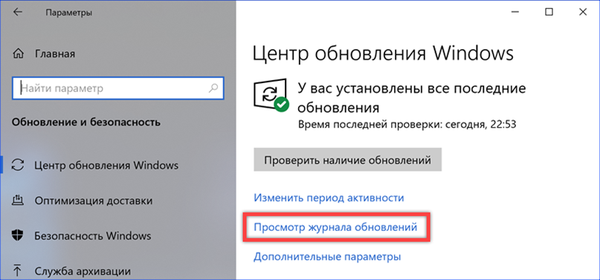
У овом одељку са подешавањима можете видети све закрпе инсталиране у систему, које су груписане ради једноставније претраге. Прва ставка, која се налази непосредно испод наслова, отвара класичну контролну таблу са менијем за брисање.
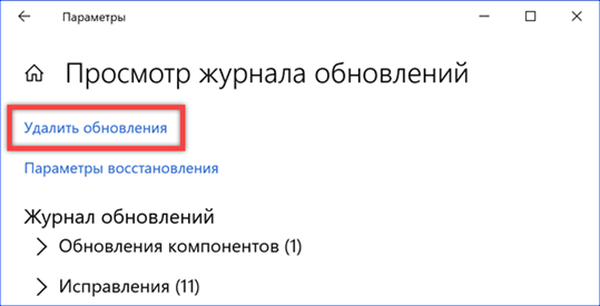
Издвајамо проблематично ажурирање одабиром истог са опште листе. На контролној траци активира се дугме „Делете“. Кликните на њу.
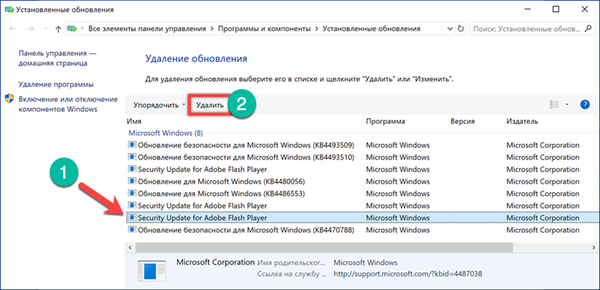
Потврђујемо одлуку да се ослободимо одабраног ажурирања.
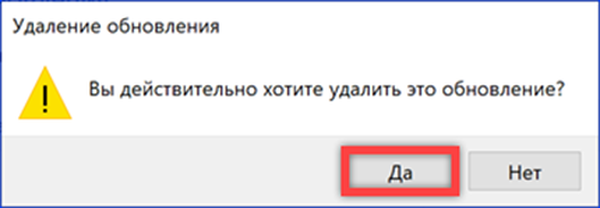
Класична контролна табла
Метода број 2 за уклањање узрока кочења након ажурирања.
Пошто је поступак уклањања везан за коришћење класичне контролне табле, можете га одмах користити.
Позовите дијалог „Покрени“ помоћу пречице „Вин + Р“. Укуцавамо у текстуално поље „цонтрол“. Дајемо наредбу да покренемо контролну таблу са дугметом „ОК“ или типком Ентер.
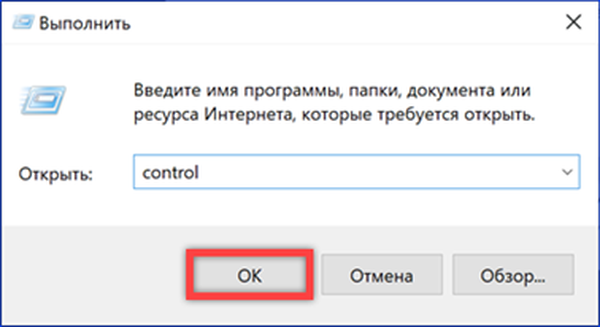
Идите на одељак означен на слици и отворите га.
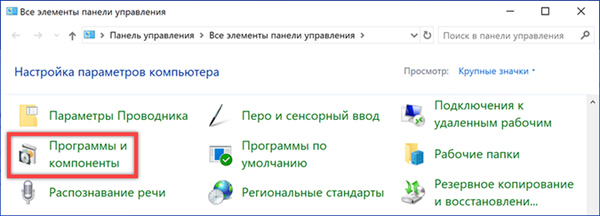
У прелазном подручју кликните на означену везу да бисте отишли на листу инсталираних закрпа. Даљње акције биће сличне онима које су извршена у последња два става претходног одељка..
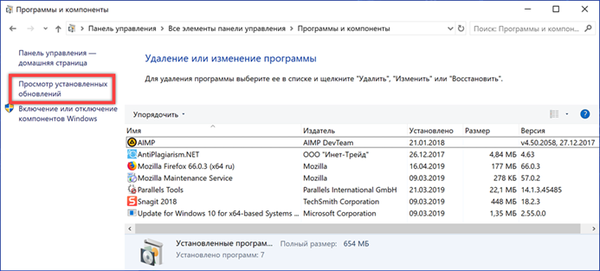
Командна линија
Метода број 3 за уклањање узрока кочења након ажурирања.
Поред графичког корисничког интерфејса познатог свим корисницима, помоћу командне линије можете деинсталирати исправку који узрокује проблеме.
Проширени мени тастера "Старт" називамо комбинацијом тастатуре "Вин + Кс". Покрените командну линију са повишеним привилегијама.
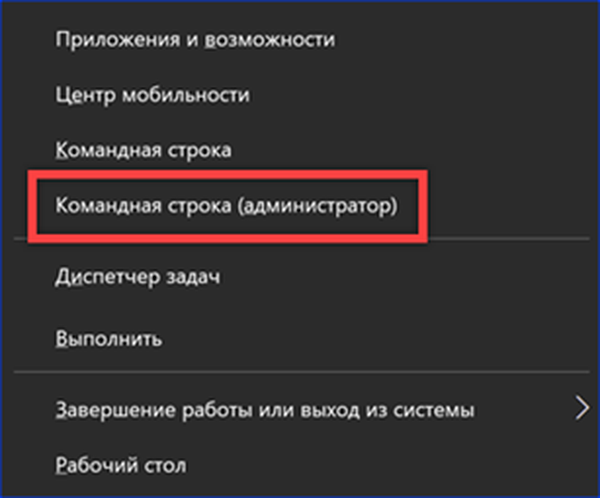
Ми уписујемо "вмиц кфе лист кратак / формат: табела". Притиском на тастер ентер извршите унесену команду. Прозор конзоле приказује листу ажурирања сличних онима приказаним на класичној контролној табли. Недостатак ове методе је недостатак проширеног описа. Сва ажурирања су означена само идентификацијским бројем, а немогуће је одредити њихово тачно одредиште помоћу командне линије. Да бисте то учинили, користите записник у Виндовс поставкама.
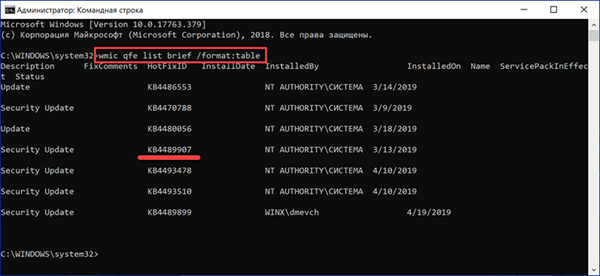
Након што сте схватили које исправке желите да уклоните, откуцајте следећу наредбу: "вуса / унинсталл / кб: КСКСКСКСКСКСКС". Уместо "КСКСКСКСКСКСКС" означавамо дигитални идентификатор који припада одабраном пакету и притисните тастер ентер.
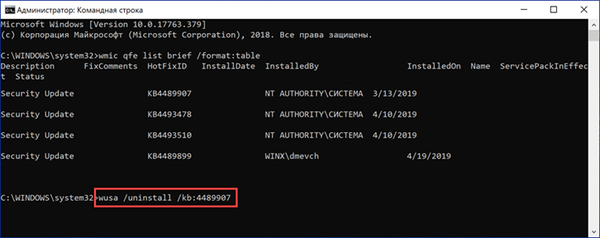
Отвара се прозор за инсталацију ван мреже. Потврђујемо одлуку о деинсталирању закрпе наведеној у наредбеном тексту.
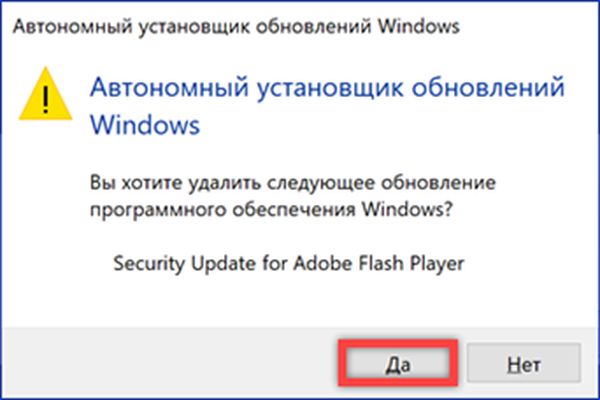
Посебне опције за покретање система
Метода број 4 за уклањање узрока кочења након ажурирања.
Друга опција за уклањање проблематичних компоненти укључује коришћење окружења за опоравак. Можете га користити и са графичког интерфејса и покретањем са инсталационог диска.
У одељку „Ажурирање и безбедност“ параметара оперативног система изаберите „Врати“ у бочном менију. Пронађемо одељак „Посебне опције за покретање“ и притиснемо дугме истакнуто на слици на кадру.
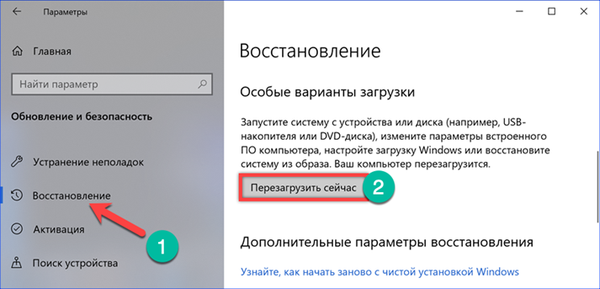
Рачунар се поново покреће и активира Виндовс окружење за опоравак. Изаберите одељак Решавање проблема..
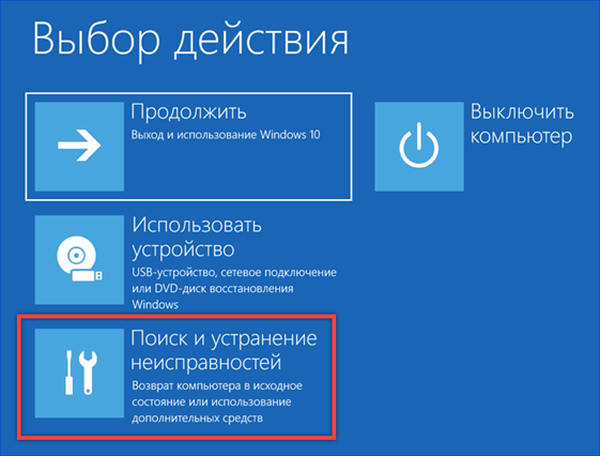
Отворите ставку "Напредне опције".
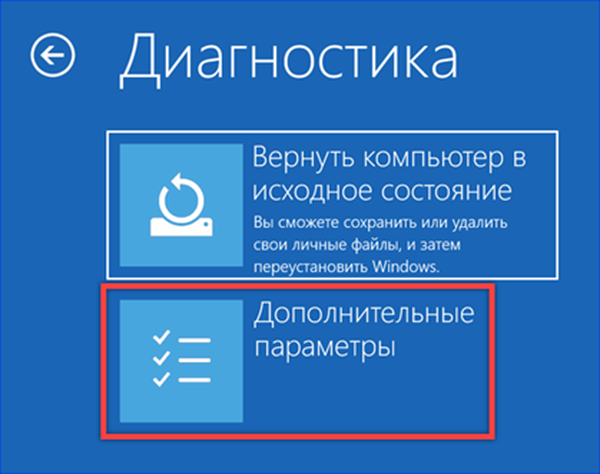
Идите на одељак означен оквиром.
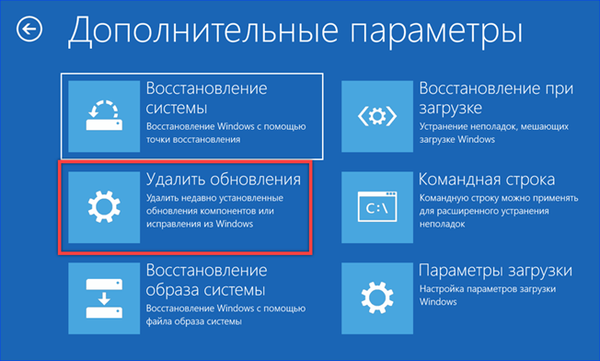
Овдје се предлажу двије могућности: деинсталирање најновије исправке или ажурирање компоненти оперативног система. У зависности од тога шта изазива „кочнице“ рачунара, бирамо одговарајућу опцију. Да бисте покренули поступак деинсталације, мораћете да потврдите кориснички налог лозинком.
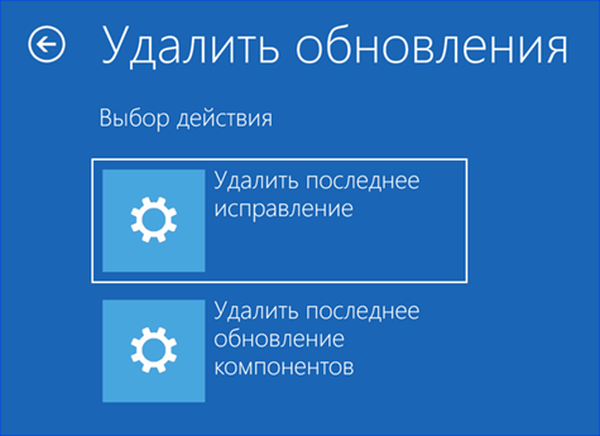
Прикажите или сакријте ажурирања
Метода број 5 за уклањање узрока кочења након ажурирања.
Само уклањање проблематичног сервисног пакета са рачунара није довољно. При следећој провери систем ће га поново пронаћи на Виндовс Упдате серверу и покушати да га инсталира. Избећи ово помаже малом услужном програму који је развио Мицрософт. Ради без инсталације и чини нежељене исправке недоступним за преузимање..
Након уклањања проблематичног ажурирања помоћу било које од горе наведених метода, покрећемо апликацију коју преузме веза. У прозору који се отвори кликните на дугме „Даље“.
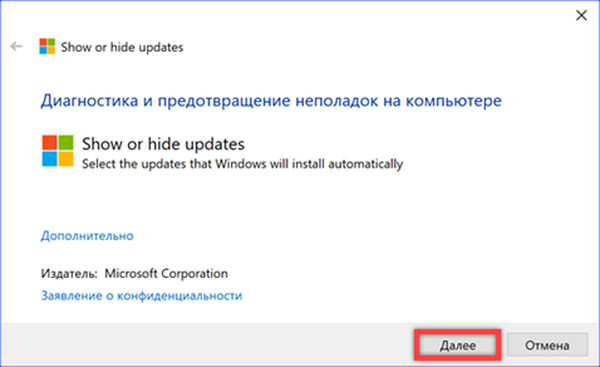
Употријебите ставку "Сакриј ажурирања". Овај услужни програм ће се обратити сервису Виндовс Упдате да бисте добили списак сервисних пакета који су доступни за рачунар.
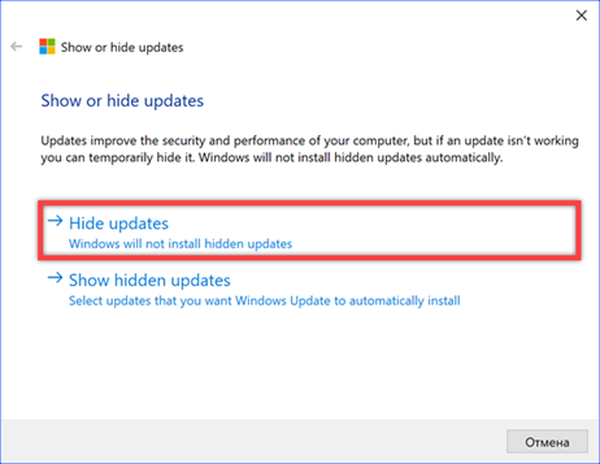
Означавамо закрпу која је непожељна за инсталацију и кликнемо „Даље“. Као резултат предузетих радњи, ажурирање се неће приказати на листи доступних и више се неће аутоматски преузети на рачунар.
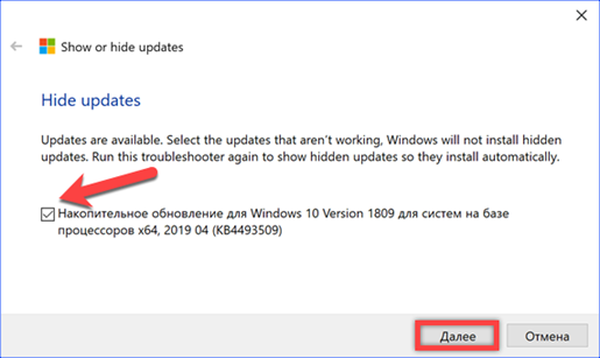
Ако у будућности постане познато да је проблем узрокован сервисним пакетом решен, може се инсталирати. Помоћу услужног програма, у другом кораку изаберите „Прикажи скривене исправке“. Поништивши претходно потврдни оквир, исправку стављамо на располагање за преузимање.
У закључку
Методе које дају наши стручњаци омогућавају вам уклањање проблематичне исправке и забрањују њену поновну инсталацију како бисте спасили рачунар од појаве „кочница“.











