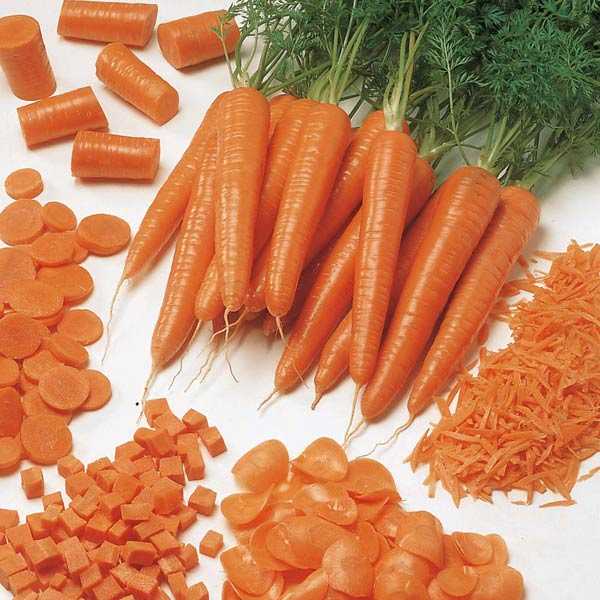Почетна страница је прво што корисник види приликом покретања прегледача. Његов избор у потпуности зависи од личних склоности. Важно је да неко добије брз приступ претраживачу, а неко жели да отвори свој профил на друштвеној мрежи. Наши стручњаци вам кажу како да промените могућности покретања Гоогле Цхроме-а и да га прилагодите својим жељама..
Елементи почетне странице Гоогле Цхроме-а
Подразумевана почетна страница прегледача садржи контроле како би био згоднији. На снимку су приказане бројевима који означавају редослед даљег разматрања..
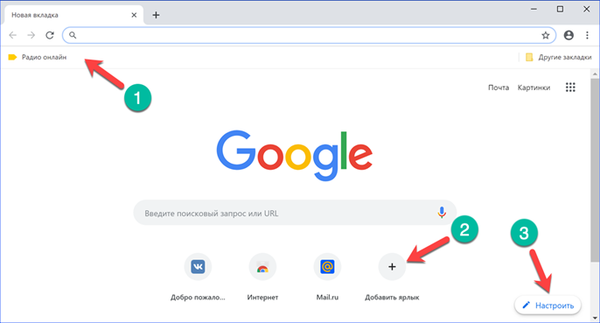
Гоогле Цхроме трака са обележивачима
Плоча се појављује у Цхромеу чим корисник дода прву обележивач и постави се директно испод адресне траке.
Да бисте сачували посећену локацију, само кликните на икону звезда приказану стрелицом. Као резултат, појављује се скочни прозор са контролама. У пољу "Наслов" уредите приказно име странице. Обично садржи објашњења које није неопходно чувати током редовне посете. Кликом на дугме „Финисх“ поставиће се опис и икона веб локације на траку са обележивачима.
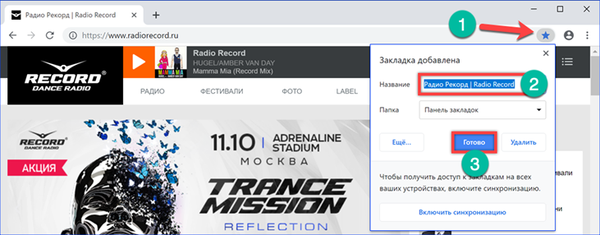
Падајући мени вам омогућава да одредите фасциклу која се користи за даље складиштење. Цхроме подразумевано дели све сачуване веб локације на два типа. Они који се налазе на табли и „Друге маркере“. Потоњи се прикупљају у дељеној мапи. Након што ставите прву страницу у њу, она се приказује у десном углу траке са обележивачима. Последња ставка менија претпоставља да корисник бира другу мапу од аутоматски креиране. Дугме „Више“ отвара напредни дијалог за чување у засебном прозору.
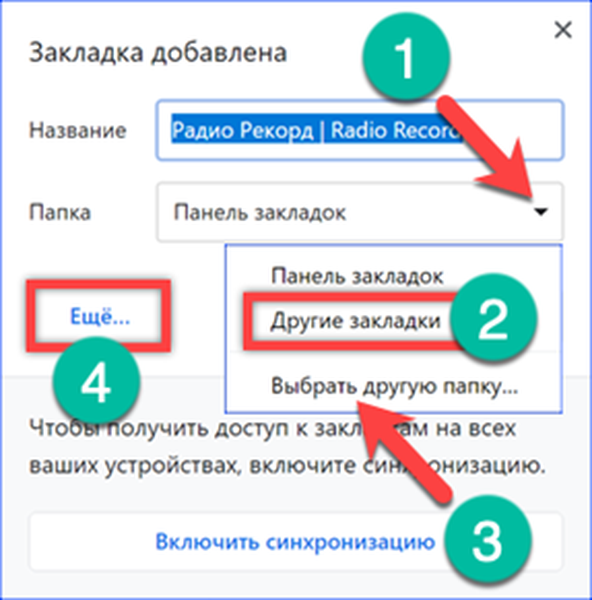
Прва два поља су за уређивање приказаног сајта и његове адресе. Испод су задане локације маркера. Веза означена бројем „3“ омогућава вам стварање нове мапе угнежђене у постојећим ради сортирања веб локација према корисничким критеријумима.
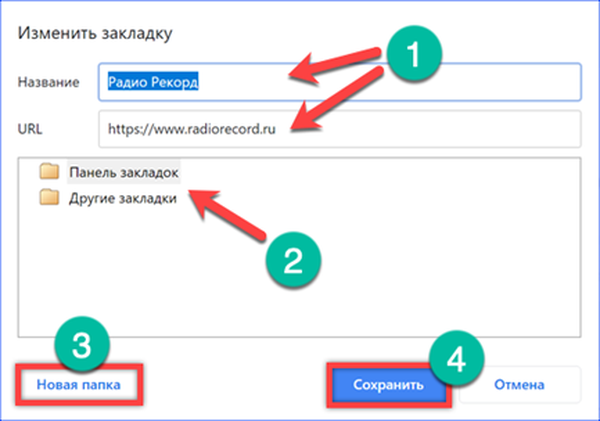
Да бисте управљали ознакама, проширите управљачку плочу кликом на елипсу која се налази десно од адресне траке. Затим идите на ставку означену бројем "2" и отворите подизборник. Ставка означена оквиром омогућава режим сталног приказивања траке са обележивачима. Подразумевано се уклања тако да отворени ресурс може заузети максимални употребљиви простор у прозору прегледача. Након активирања ове ставке, панел ће се стално приказивати испод адресне траке. Можете је уклонити помоћу пречице на тастатури „Цтрл + Схифт + Б“.
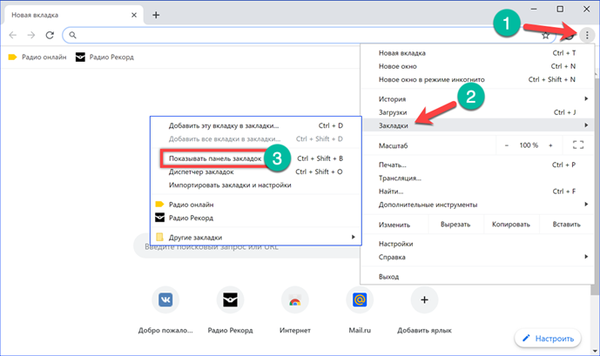
Да бисте сортирали сачуване странице, користите менаџер маркера. До ње можете доћи као што је горе описано помоћу подизборника или помоћу пречице на тастатури. Користимо другу опцију и притиснемо дугмад „Цтрл + Схифт + О“. Отпрема се на посебној картици прегледача. За сваки унос, можете позвати контролни мени кликом на елипсу означену бројем "1". Брзо сортирање повлачењем између мапа.
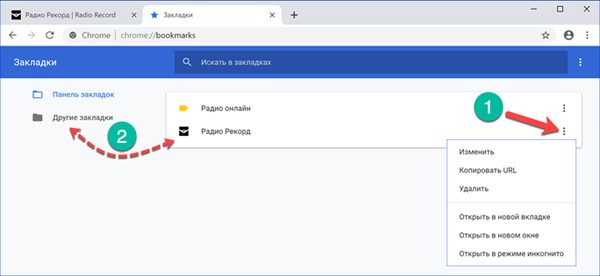
Ако је потребно, можете да преместите сачуване странице без диспечера. Кликнемо на фасциклу "Отхер боокмаркс" и зграбимо икону места на излазној листи, превучемо је на панел. Такође је могућа и обрнута акција. Икона са панела треба да се пренесе у слику из мапе „Остале обележивачи“ и затим је обележи на падајућој листи.
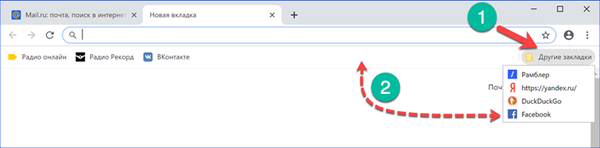
Подручје пречица Гоогле Цхроме-а
Подручје пречица које приказују често посјећене ресурсе налази се на дну прозора прегледача испод текстуалног оквира за уношење упита за претрагу. Листа локација може се уређивати ручно, додавањем нових ставки или брисањем непотребних.
Кликнемо на икону са симболом "+" и зовемо контекстни мени. У поље означено стрелицама и број "2" унесите име ресурса и његов УРЛ. Кликните „Заврши“ креирајући нову пречицу..
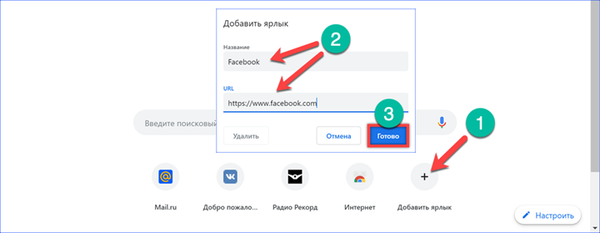
Да бисте уклонили непотребни елемент, пређите мишем преко његове иконе. Округло затамњивање ће се појавити около. Кликните на елипсу приказану стрелицом у десном углу, позивајући контекстни мени. Помоћу њега промените име или УРЛ одабране странице. Дугме означено брисањем уклања ставку из подручја пречице..
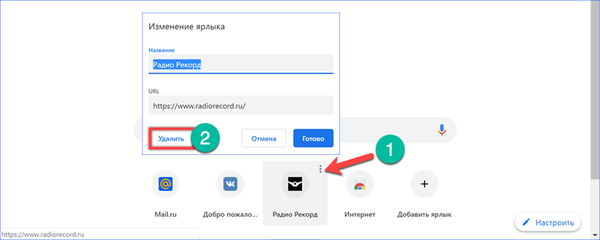
Прилагодите изглед Гоогле Цхроме-а
Последња од ових контрола намењена је радикалној промени изгледа прегледача.
Кликните на „Прилагоди“ у доњем десном углу прозора Цхроме-а. Два тастера су у почетку активна у скочном менију. Обоје су одговорни за преузимање позадинских слика. Као извор можете одабрати Гоогле сервер или локалну фасциклу на рачунару.
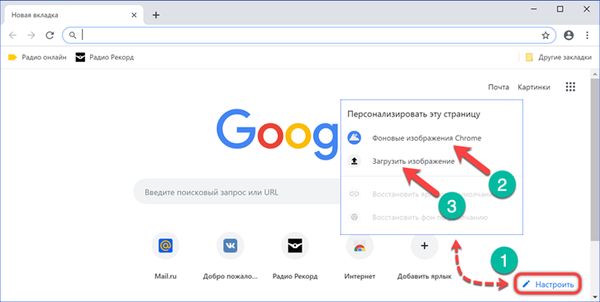
Цхроме позадинске слике су груписане у секције. Снимак заслона приказује избор „Фотографије Земље“. Одаберите своју омиљену слику и кликните "Заврши".
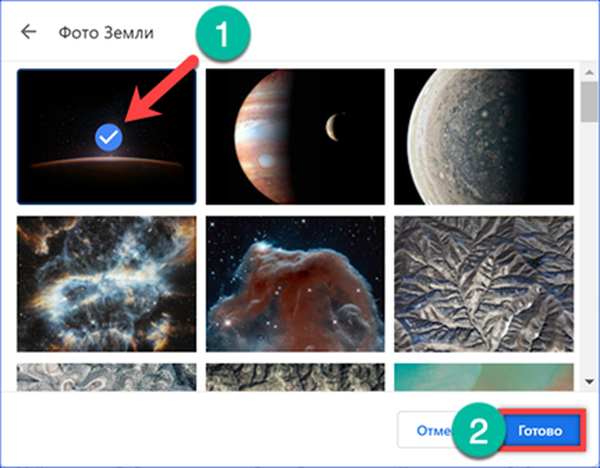
Инсталација позадинске слике из локалне мапе је слична. Прегледник отвара прозор „Екплорер“ у коме се претрага врши. Одабиром одговарајуће слике, одаберите је и кликните на „Отвори“.
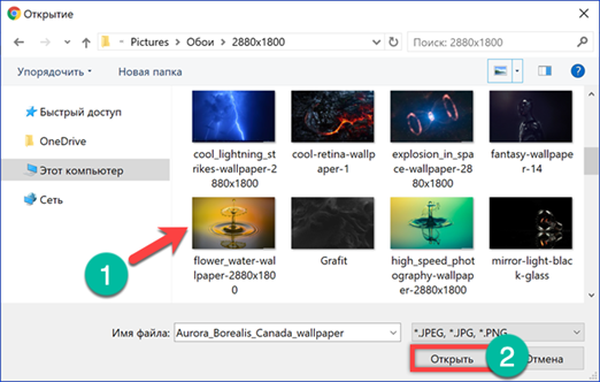
Као резултат манипулација, Цхроме при покретању поприма потпуно другачији изглед.
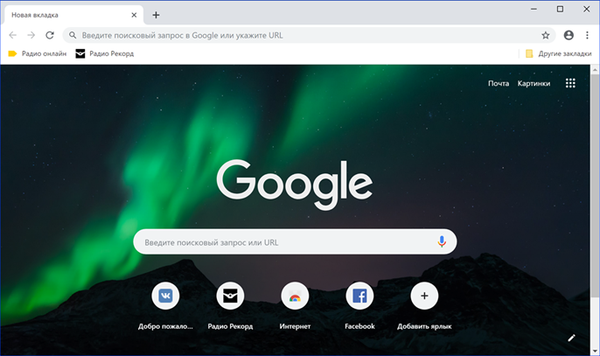
Замена почетне странице Гоогле Цхроме-а
Почетна страница се може променити помоћу претраживача посећивањем веб локације Иандек, највећег Гооглеовог конкурента.
Скочни прозор са предлогом заузима готово половину употребљиве површине. Кликнемо на жуто дугме којим се слажемо да инсталирамо додатно проширење.
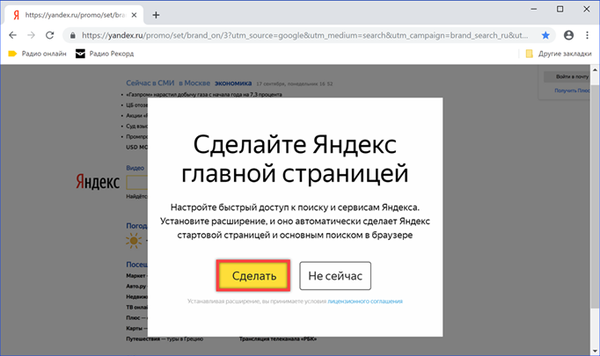
Отвара се нова картица са Цхроме веб продавницом у прегледачу. Кликните на дугме „Инсталирај“.
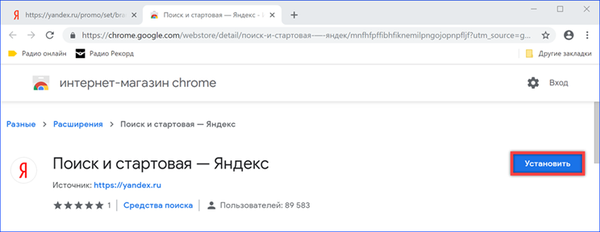
У искачућем прозору поново потврђујемо жељу за коришћење Иандек екстензије.
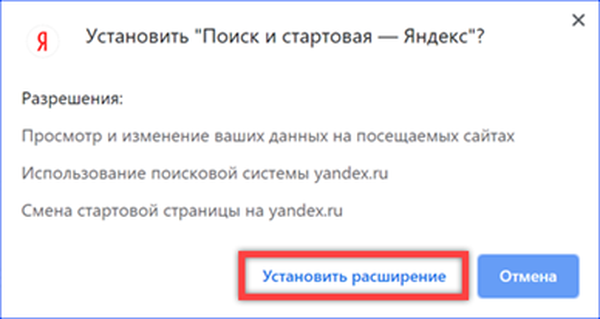
Поново покрећемо претраживач и последњи пут пристајемо на замену претраживача и почетне странице.
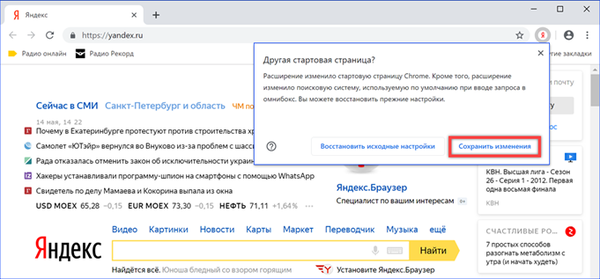
Напредне поставке за покретање Гоогле Цхроме-а
Програмери поред подразумеваног нуде још неколико опција за покретање Цхроме-а.
Назовимо мени за контролу прегледача кликом на елипсу с десне стране адресне траке. Отворите ставку означену на слици са оквиром.
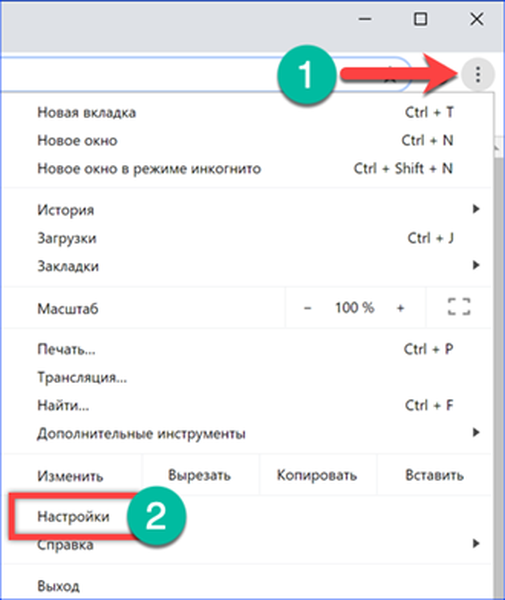
Последњи одељак подешавања који се отвара на новој картици зове се „Покрени Цхроме“. Опције почетне странице су подешене са три радио дугмета. Режим Нова картица се подразумевано користи. Следећа ставка, обележена бројем "2", омогућава вам да поново креирате последњу активну сесију. Када покренете прегледач, истовремено се активирају све картице које је корисник држао отвореним док је искључивао Цхроме. Последња опција је прилагођена комбинација која комбинује могућности претходне две. Једноставан начин попуњавања листе дефинисаних страница је поправљање картица које су биле отворене у време подешавања. Да бисте то учинили, кликните на дугме означено бројем "4". Генерисана листа може се уређивати ручно. Насупрот сваком сачуваном ресурсу налази се дугме скочног менија са ставкама „Промени“ и „Избриши“. Прво вам омогућава да измените УРЛ, а друго уклања са листе отворене при покретању. Хипервеза означена са шест намењена је увођењу нових места. Налепите копирану адресу странице у текстуално поље или је упишите ручно и кликните на „Додај“. Овако постављена веб мјеста отварају се одмах након покретања Цхроме-а.
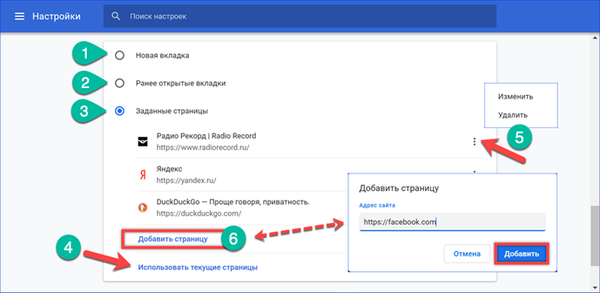
Користећи исту ставку поставки, можете круто поставити било коју веб локацију која вам се свиђа као почетну страницу. На пример, отворите Фацебоок и поправите га на листи помоћу дугмета „три“ означеног бројем. Затворите Цхроме прозор да бисте применили измене..
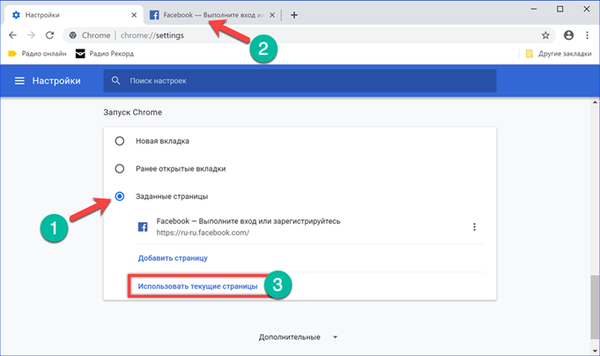
Следећи пут када покренете прегледач, он ће приказати Фацебоок страницу за пријаву. Нове картице отвориће локацију задате претраживачке машине.
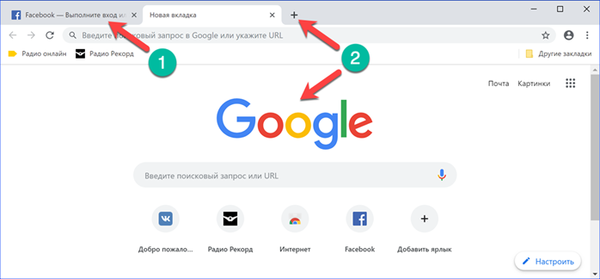
Прилагодите пречицу прегледача Гоогле Цхроме
Сличан резултат, с тврдо кодираном почетном страницом, може се постићи променом својстава пречице.
Идите на подешавања Цхроме-а и проверите тип покретања. Мора бити постављено на „Нова картица“.
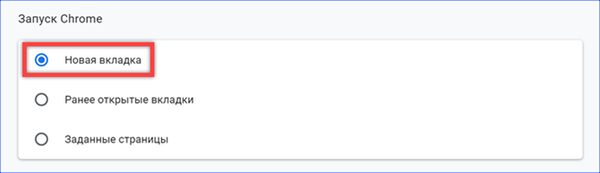
Кликните десним тастером миша на контекстни мени за икону претраживача која се налази на радној површини. Отворите ставку "Својства".
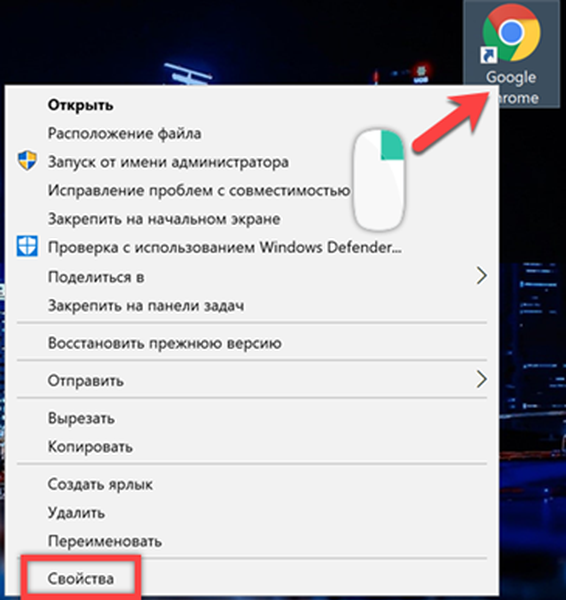
Идите на картицу "Пречица". У пољу "Објект" повлачимо се један простор након путање до извршне датотеке. Копирајте или ручно откуцајте адресу одабране као почетне странице. Затворите га наводницима, као што је приказано на слици. Кликните на „Примени“ бележећи промене.
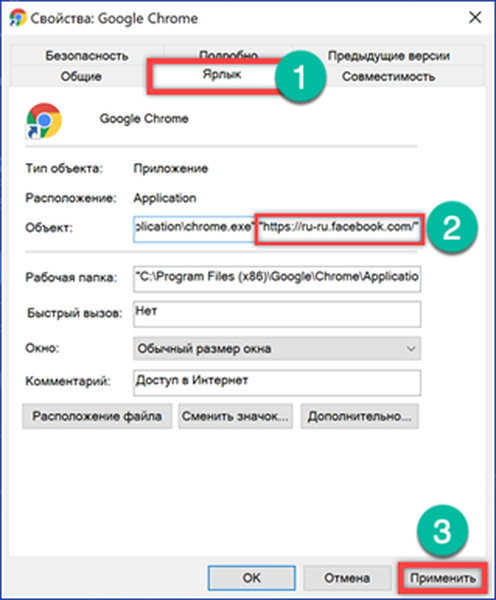
Систем може захтевати додатну потврду права. Кликните на „Настави“. Сада, приликом покретања прегледача, почетна картица увек ће приказивати Фацебоок пријаву.
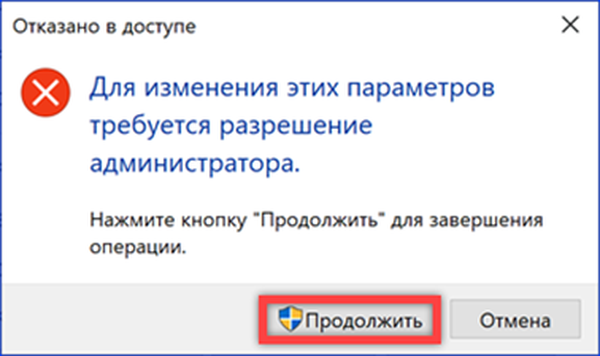
У закључку
Препоруке које пружају наши стручњаци могу радикално трансформисати почетну страницу Гоогле Цхроме-а, максимално га прилагодивши потребама корисника.